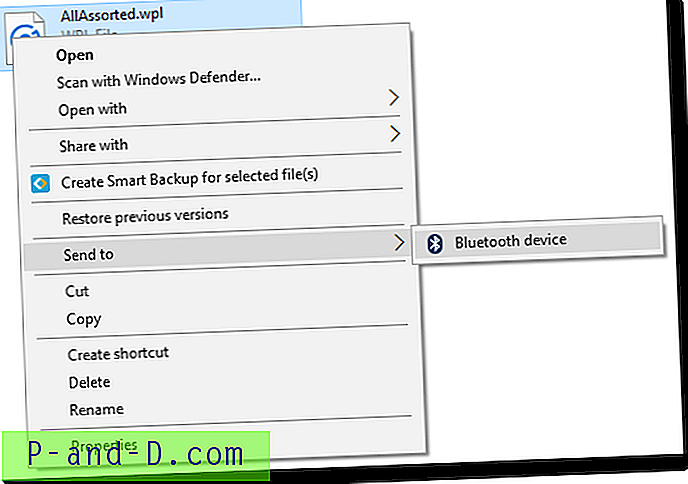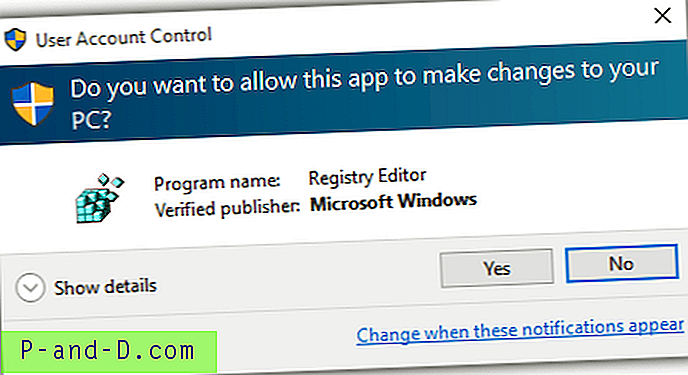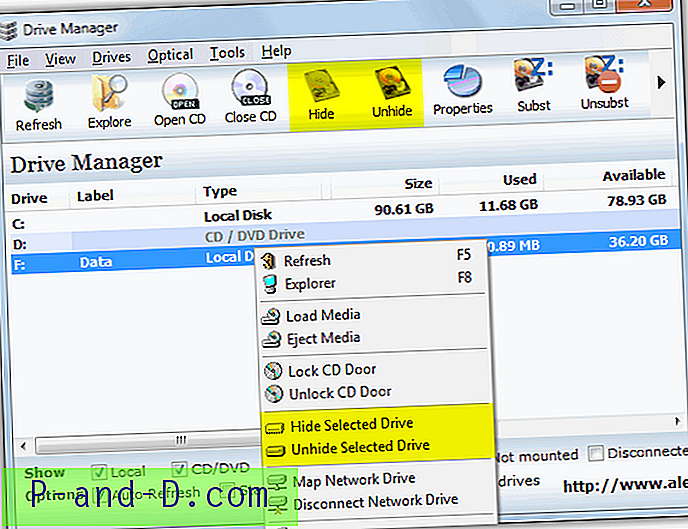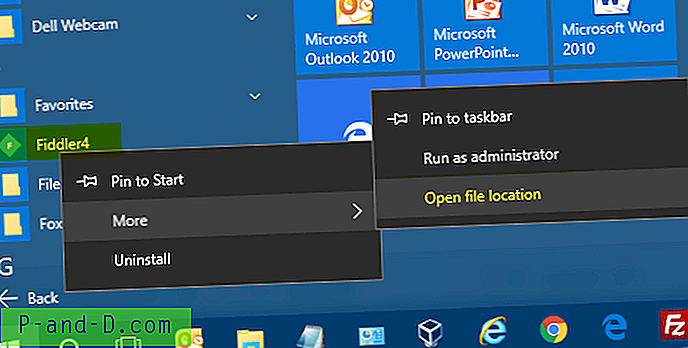Пребацивање планова напајања захтева од вас да отворите апликацију Опције напајања са Цонтрол Панела или из менија десног клика на тастеру Старт, коме се такође може приступити притиском на Вин + Кс. Овај пост вам говори како да промените планове напајања помоћу командне линије или пречице, која можете је имплементирати и у контекстни мени ако је често користите.
Тренутно, као и за Виндовс 10 в1607, напредне поставке напајања још нису пренесене у нови кориснички интерфејс подешавања. Кликом на везу „Напредне поставке напајања“ на страници „Подешавање напајања и спавања“ отвара се стари апарат за опције напајања. Клавијатуристи и даље могу да користе ову секвенцу тастера за отварање опција напајања - ВинКеи + КСО
У апликацији Опције напајања можете изабрати једну од три опције - Балансирана, Висока перформанса и Уштеда енергије или креирати прилагођене планове уз жељена времена приказа и стања спавања и друга подешавања напајања.
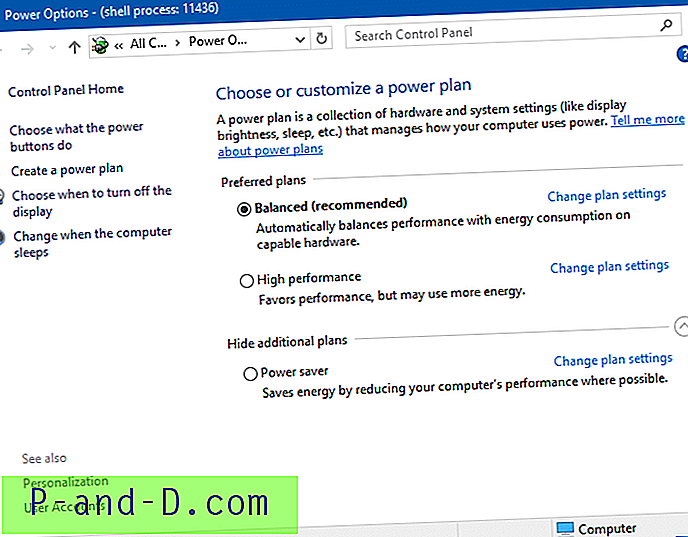
Пребацивање планова напајања помоћу командне линије или пречице
Ако више пута дневно мењате планове напајања, можете да креирате пречице на радној површини да бисте брзо извршили задатак користећи алатку поверцфг.еке наредбене линије.
Свака шема напајања представљена је одговарајућим ГУИД-ом. Низови ГУИД-а за ваше планове напајања могу се добити покретањем ове наредбе из прозора командне линије:
поверцфг / Л
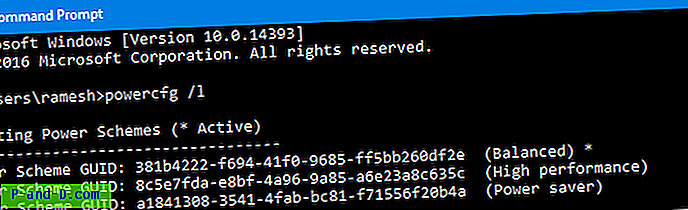
381б4222-ф694-41ф0-9685-фф5бб260дф2е [Баланцед]
ГУИД: 8ц5е7фда-е8бф-4а96-9а85-а6е23а8ц635ц [Високе перформансе]
а1841308-3541-4фаб-бц81-ф71556ф20б4а [Уштеда енергије]
Горе наведени ГУИД-ови су стандардни у свим системима. За додатне прилагођене шеме напајања ГУИД би био насумичан.
Да бисте поставили тренутну шему напајања на „Високе перформансе“, користили бисте ову командну линију.
поверцфг / с 8ц5е7фда-е8бф-4а96-9а85-а6е23а8ц635ц
Овом наредбом активирана је одређена шема напајања у систему.
Да бисте брзо пребацивали између шема напајања, можете да креирате пречице на радном површину за сваки план помоћу горње команде.
Пребаците планове напајања преко менија десне типке миша
Потребне опције за промену плана напајања можете да додате у мени десног клика на радној површини.
Преузмите свитцх_поверплан_цонтект_мену.зип
Распакујте и покрените приложену РЕГ датотеку. Да бисте поништили измене, користите датотеку ундо.рег.
Да бисте креирали сопствену РЕГ датотеку, копирајте следеће редове у Нотепад и сачувајте датотеку с .РЕГ екстензијом. Двапут кликните РЕГ датотеку да бисте је покренули.
Windows Registry Editor Version 5.00 [HKEY_CLASSES_ROOT\DesktopBackground\Shell\SwitchPowerScheme] "Icon"="powercpl.dll" "MUIVerb"="Switch Power Plan" "Position"="Middle" "SubCommands"="" [HKEY_CLASSES_ROOT\DesktopBackground\Shell\SwitchPowerScheme\Shell\Balanced] "MUIVerb"="Balanced" "Icon"="powercpl.dll" [HKEY_CLASSES_ROOT\DesktopBackground\Shell\SwitchPowerScheme\Shell\Balanced\Command] @="powercfg.exe /s 381b4222-f694-41f0-9685-ff5bb260df2e" [HKEY_CLASSES_ROOT\DesktopBackground\Shell\SwitchPowerScheme\Shell\High Performance] "MUIVerb"="High Performance" "Icon"="powercpl.dll" [HKEY_CLASSES_ROOT\DesktopBackground\Shell\SwitchPowerScheme\Shell\High Performance\Command] @="powercfg.exe /s 8c5e7fda-e8bf-4a96-9a85-a6e23a8c635c" [HKEY_CLASSES_ROOT\DesktopBackground\Shell\SwitchPowerScheme\Shell\Power Saver] "MUIVerb"="Power Saver" "Icon"="powercpl.dll" [HKEY_CLASSES_ROOT\DesktopBackground\Shell\SwitchPowerScheme\Shell\Power Saver\Command] @="powercfg.exe /s a1841308-3541-4fab-bc81-f71556f20b4a" Након примене измена, уноси се додају као каскадни мени у контекстном менију радне површине.
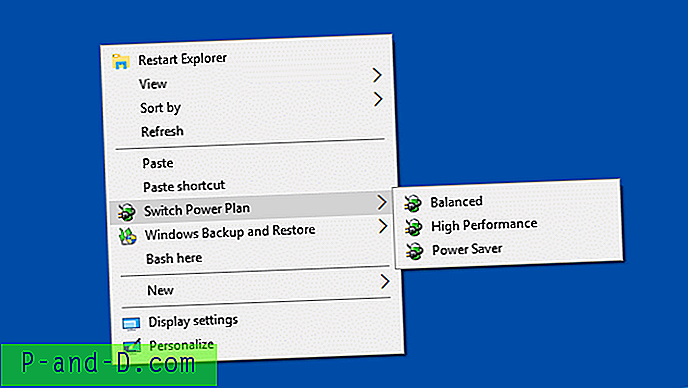
Погледајте такође: Додајте опције сигурносне копије и обнављања система Виндовс на радну површину Десним тастером миша кликните на (Каскадни) мени
Кориснички приручник за подешавања Виндовс 10 у коначници ће замијенити контролну плочу у блиској будућности. Доћи ће дан када ћемо се морати поздравити са класичном контролном плочом, посебном мапом која постоји већ годинама. Ове пречице за пребацивање плана напајања могу вам тада бити корисне, посебно.