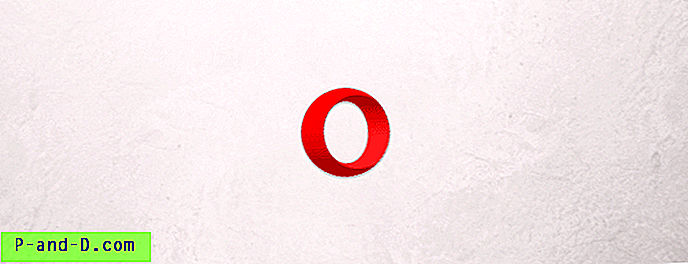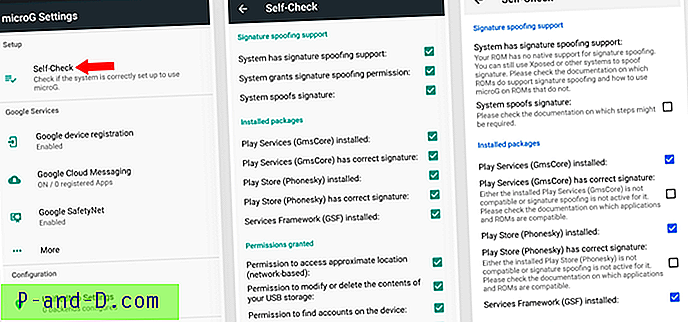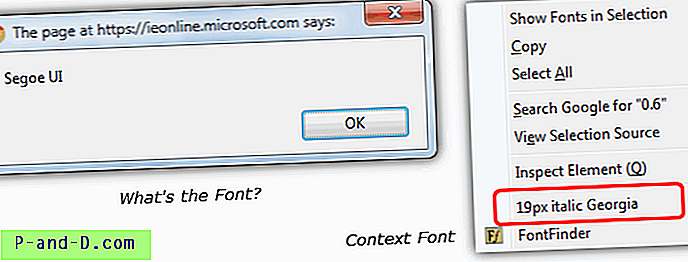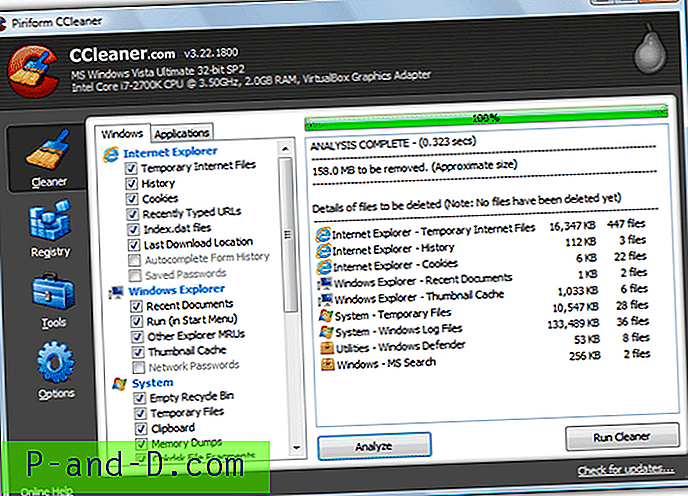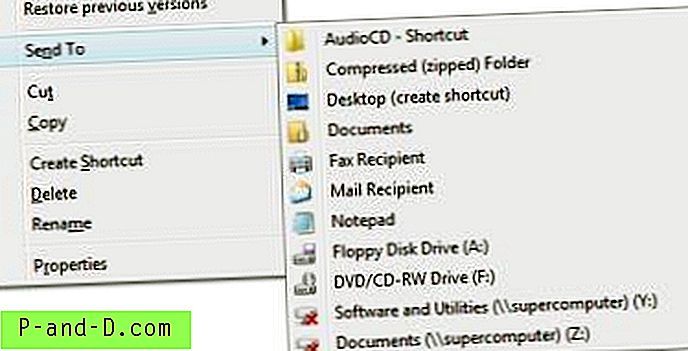Рачунари у кући су очигледно веома чести ових дана и није необично пронаћи више Виндовс рачунара или лаптопа у домаћинству. Можда родитељи имају десктоп рачунар, а деца користе лаптоп или имате радне површине рачунаре умрежене у вашој канцеларији за посао. Са повећањем рачунара који вам стоје на располагању долази и до повећања бриге о њима када су развили проблем, потребно је подешавање или не раде ефикасно колико би требало.
Један од начина рада на другом рачунару, а да физички нисте испред њега је, наравно, умрежавањем. Поред очигледног да можете читати и извршавати датотеке на удаљеном рачунару или преносити датотеке између рачунара, можете изводити и напредније задатке одржавања, попут покретања или заустављања удаљених процеса, чак и контролу Виндовс услуга које треба покренути, зауставити или потпуно онемогућити.
Овде ћемо вам показати неколико начина да видите статус Виндовс сервиса на удаљеном рачунару, осим што ћете имати могућност покретања и заустављања без напуштања сопственог рачунара. 1. Још један (даљински) монитор процеса
Овај програм сада стари и није ажуриран од 2009. године, али немојте да вас завара јер ИАПМ је један од ретких алата који вам заправо може омогућити управљање удаљеним услугама из удобности ГУИ-ја. Раније смо разговарали о програму због способности даљинског управљања процесом, али подједнако је код услуга контроле код куће.
ИАПМ вам омогућава да видите сервисе и њихове детаље на удаљеној машини и нуди контролу покретања, заустављања или промене типа покретања. Постоје два начина за даљинско повезивање са другим рачунаром, било путем ВМИ интерфејса који је лакши, било покретањем процеса ИАПМ сервера на удаљеној машини. Потоњи има недостатак потребе за сталним покретањем или ручним покретањем ИАПМ.еке на удаљеној машини.

За једноставнију употребу приказаћемо ВМИ опцију. Покрените ИАПМ и кликните округло дугме Опције у горњем левом делу прозора, изаберите „Промени врсту везе“ из менија. Ово ће приказати прозор за повезивање приказан доле, кликните на „Ремоте виа ВМИ“, а затим Дисцоннецт, а затим унесите име / ИП адресу удаљеног рачунара заједно са корисничким именом и лозинком за удаљени администратор. На крају кликните на Повежи, а затим Сакриј прозор.
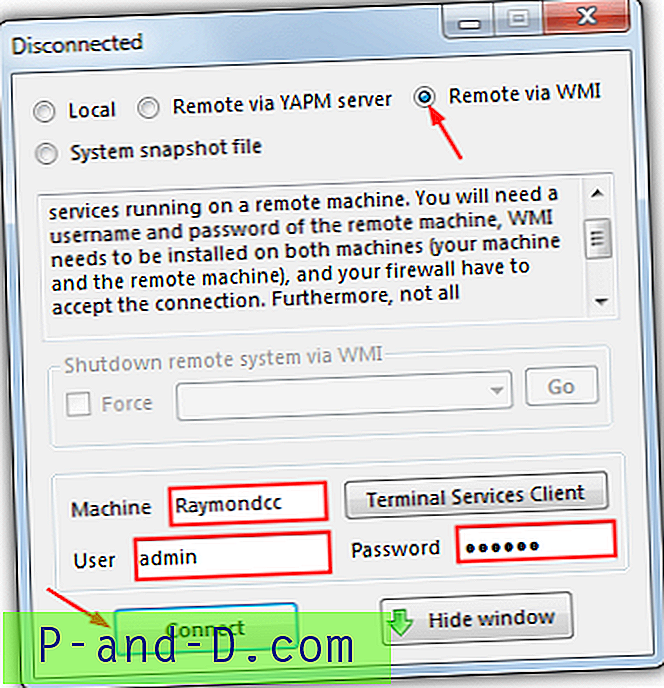
Вратите се у главни прозор и одаберите картицу Услуге, након неколико тренутака требали бисте видети све услуге на удаљеном рачунару (притисните освежи ако није). Сада можете добити детаље о даљинским услугама и контролирати их као да су на сопственој машини са дугмићима или опцијама контекстног менија за покретање, заустављање, постављање на аутоматско покретање, покретање на захтев (ручно) или онемогућавање покретања. Постоји опција веб претраживања уколико не препознате услугу.
Преузмите још један (даљински) монитор процеса
2. Сервер за приступ апликацијама (ААС)
ААС је стари алат који се заправо може похвалити са неколико моћних функција, али на жалост може га бити тешко користити и званична документација је од врло мале помоћи. Захваљујући могућности покретања Виндовс апликација и омогућавања / онемогућавања услуга на даљину путем Интернета и локалне мреже, ААС има добре намене, али главни недостатак је то што га је потребно конфигурирати и радити у потпуности на удаљеном рачунару.
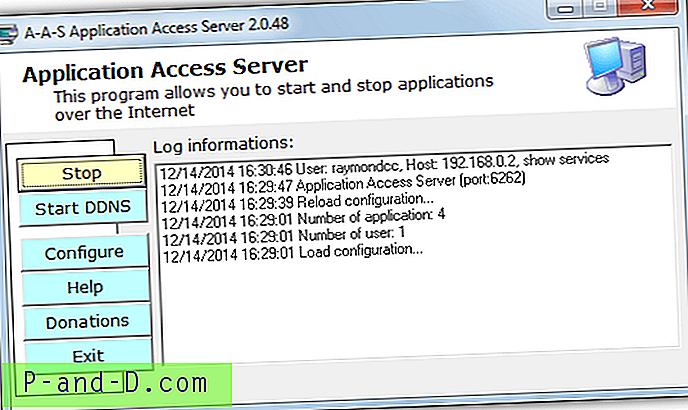
Да бисте брзо устали и радили, не морате толико да конфигуришете. Прво покрените програм, кликните на дугме Конфигурирај> Корисник, на листи означите корисничког администратора и кликните на промену. Замените лозинку и опционо корисничко име, кликните ОК два пута. Притисните Старт да бисте покренули веб сервер.
Сада идите на рачунар на мрежи са које желите да се повежете и отворите веб прегледач. Унесите ИП адресу рачунара са ААС-ом на њему у адресну траку и додајте број порта (подразумевано је: 6262), како би изгледао овако:
хттп://192.168.0.25:6262
Тада ћете бити упитани да унесете корисничко име и лозинку за кориснике који су горе измењени. Затим ће се приказати веб интерфејс, да бисте прегледали услуге на удаљеном рачунару кликните на опцију Сервицес са леве стране.
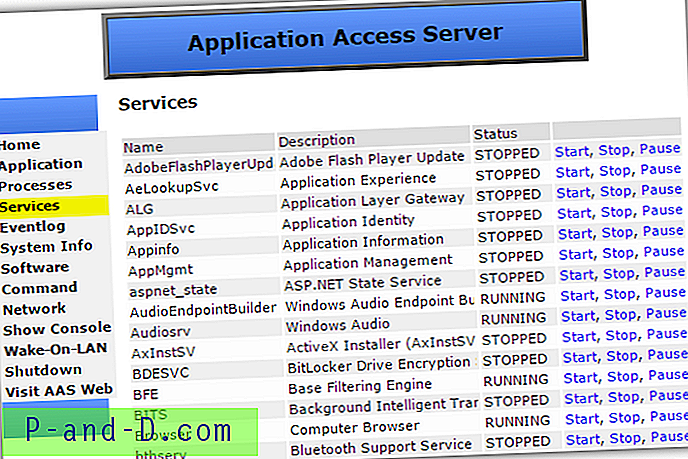
Прозор ће приказати услуге на удаљеном рачунару заједно са њиховим тренутним статусом. Имајте на уму да Заустављено такође значи онемогућено поред тога што се не покреће, из тог разлога када притиснете да покренете даљинску услугу он се заправо неће покренути јер је стање покретања постављено на Онемогућено. Ручно или Аутоматски ће прихватити Старт / Стоп захтеве, Пауза ће највероватније пропасти.
ААС нуди додатне мере безбедности као што су опције Силент или Стеалтх порта, Силент захтева кључну реч која је додата у ИП и порт док Стеалтх користи посебан ААС_Логин.еке алат. Услуге се такође могу покренути и зауставити помоћу алата наредбеног ретка као што су Нет или СЦ, што се може учинити у прозору за конфигурацију апликације. Не омогућите „Прихвати само регистроване хостове“ у безбедносној конфигурацији, јер чини се да тотално блокира све адресе и нећете моћи да приступите ААС на даљину.
Преузмите апликацијски приступни сервер
3. Контролирање удаљених услуга путем наредбеног ретка
Иако прозор сервиса Виндовс Цонтрол Панел има могућност повезивања са удаљеним рачунаром, није лако радити јер вам није дата могућност да унесете поверљиве податке удаљеног корисника, тако да обично морате бити део домене за то на посао. Виндовс уграђен у СЦ команду такође пати са истим проблемом, јер је то једноставно верзија верзије сервиса ММЦ заснована на командној линији.
Срећом, комбинујући СЦ са командом НЕТ УСЕ можемо се повезати на удаљени рачунар и затим извршити сервисне задатке. Прво отворите административни наредбени редак (Старт> откуцајте цмд> Схифт + Ентер), а затим откуцајте следеће:
Нето употреба \\ лозинка имена рачунара / Корисник: корисничко име
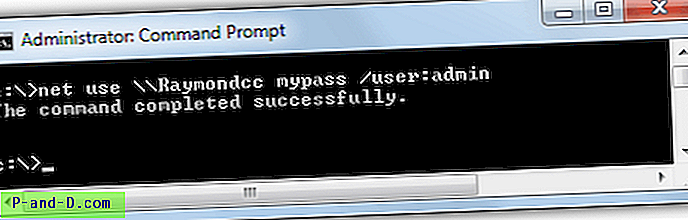
Затим користите СЦ команду да бисте упитали статус услуге и покренули / зауставили или променили њен тип покретања. Неколико примера су:
Упитајте да ли се услуга покреће или зауставља:
СЦ \\ име рачунара Упит име услуге
Упитајте врсту покретања услуге, путању, приказано име, зависности итд .:
СЦ \\ име рачунара КЦ име услуге
Покрените или зауставите услугу:
СЦ \\ име рачунара Старт | Стоп име услуге
Промените тип покретања услуге:
СЦ \\ име рачунара Конфигуришите име сервиса = Аутоматски | Потражња | Онемогућено
Напомена: Једини размак након знака „=“ је важан!
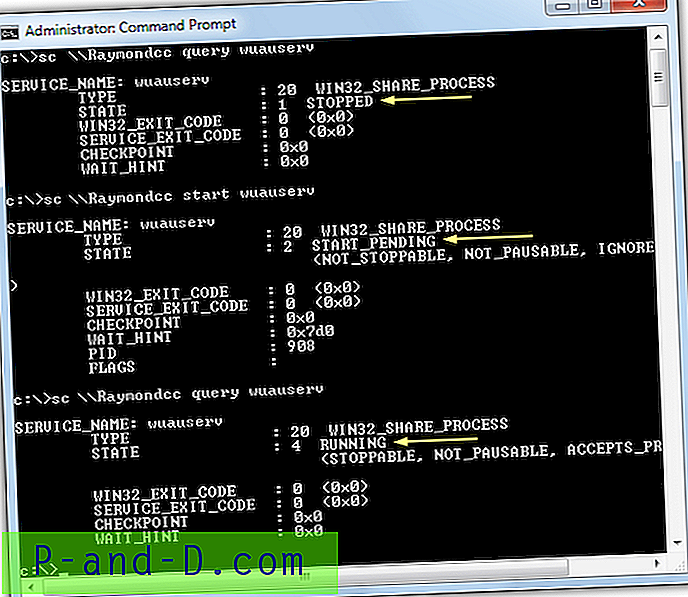
Наведени снимак слике пита услугу Виндовс Упдате, покреће га и затим га поново претражује како би се уверило да је сервис покренут. Више информација о томе како користити СЦ наредбу можете пронаћи на Мицрософт Тецхнет-у или на веб локацијама трећих страна попут СС64.Цом.
Мицрософт програмер СисИнтерналс такође има скуп услужних програма командне линије за локалну и удаљену администрацију под називом ПсТоолс . Један од укључених алата је ПсСервице и посебно је направљен за руковање удаљеним услугама. Синтакса је:
пссервице \\ име рачунара -у корисничко име -п команде за лозинку
Наредбе су у принципу исте као Виндовс СЦ услужни програм попут упита, конфигурације, покретања и заустављања итд. Ево неколико примера за руковање услугом Виндовс Сеарцх:
Упитајте услугу:
пссервице \\ име рачунара -у администратор -п прослиједите упитнику
Упитајте конфигурацију покретања услуге:
пссервице \\ име рачунара -у администратор -п пасс Цонфиг всеарцх
Покрените или зауставите услугу:
пссервице \\ име рачунара -у администратор -п пасс Старт | Стоп всеарцх
Подесите врсту покретања услуге:
пссервице \\ име рачунара -у администратор -п пасс Сетцонфиг всеарцх Ауто | Онемогућено | Потражња
Потпуна листа синтакса и аргумената налази се у приложеном документу помоћи или на веб локацији СисИнтерналс.
Преузмите СисИнтерналс ПсТоолс (укључује ПсСервице)
Проналажење имена услуга
Виндовс има више од једног имена за сваку услугу, „Сервице наме“ и дуже „Дисплаи Наме“. На пример, „Виндовс Упдате“ је назив за сервис сервиса Виндовс Упдате, „Вуаусерв“ је назив услуге. Најлакши начин за коришћење ових алата је са краћим називом услуге, ако можете да пронађете имена сервиса на свом рачунару ако нисте сигурни, једноставно отворите управитеља задатака и идите на картицу Сервицес, у колони Наме дајете име које вам треба користити.
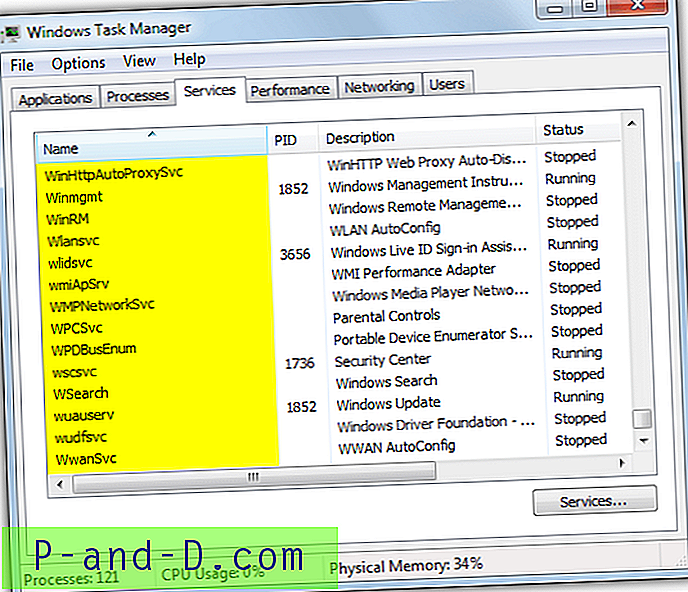
Алтернативно можете да користите апликацију Сервицес Цонтрол Цонтрол (Сервицес.мсц), двапут кликните услугу да бисте пронашли име при врху. Корисни ресурс за информације о сервису Виндовс, укључујући имена, је БлацкВипер.цом.