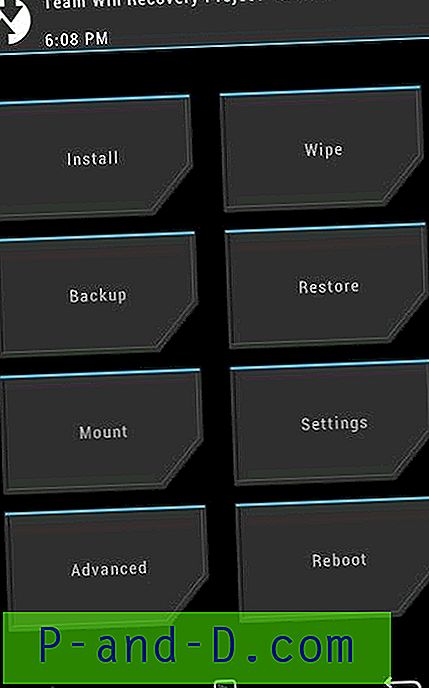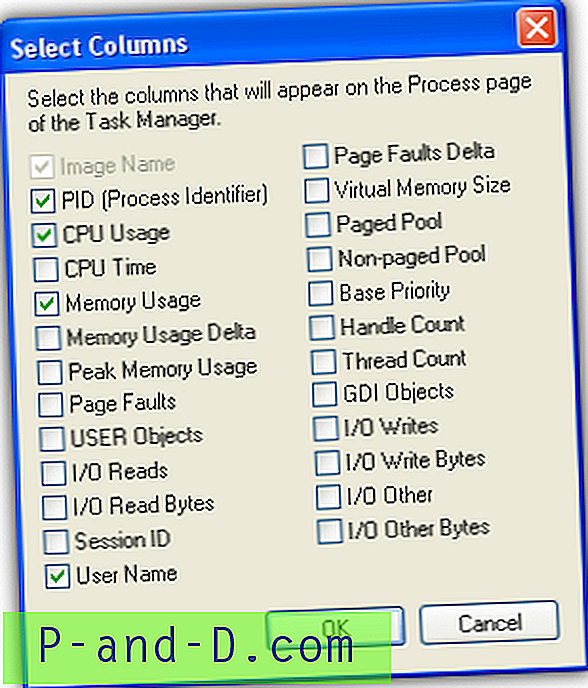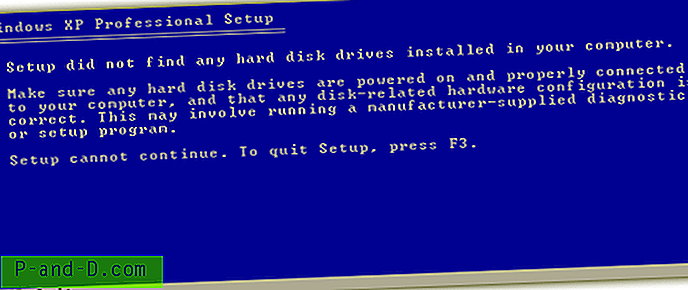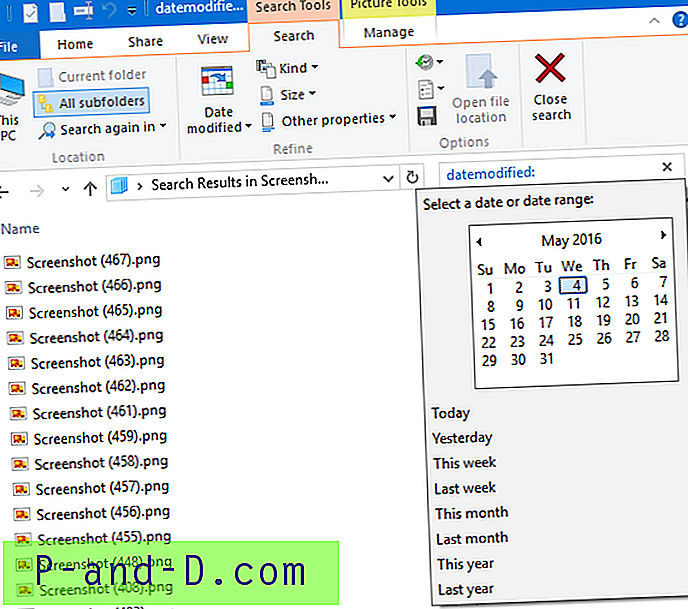Није неуобичајено да корисници рачунара поседују десктоп рачунар и лаптоп или други рачунар који се користи за тестирање. Проблем са покушајем рада на више рачунара је што сваки има свој дисплеј, сопствену тастатуру и сопствени миш или тоуцхпад. Да бисте олакшали ствари, можете да купите хардвер који се зове КВМ преклопник (скраћеница за тастатуру, видео, миш). Ово вам омогућава да управљате једном тастатуром, мишем и монитором на неколико рачунара притиском на тастер за пребацивање између њих.
Друга врста КВМ склопке је она која се заснива на потпуности на софтверу. То значи да није потребан додатни хардвер и пребацивање се врши аутоматски преко инсталираног услужног програма. Софтверски КВМ прекидач функционише кроз локалну мрежу, тако да сви рачунари које желите да управљате морају да буду повезани на ваш ЛАН. Недостатак софтвера је што КВМ прекидачи немају могућност пребацивања екрана и раде само за тастатуру и миш.
Само инсталирајте софтвер на сваки рачунар и конфигуришите који има тастатура и миш који желите да користите на свим уређајима. Тада ћете имати несметано кретање између рачунара једноставним померањем курсора са ивице радне површине. Ево 4 бесплатна програма за пребацивање КВМ који се могу користити за дељење тастатуре и миша за контролу више рачунара. Сви су тестирани на Виндовс 7 и Виндовс 10. 1. СхареМоусе
СхареМоусе постоји већ неколико година, постоје плаћене верзије, али и бесплатна верзија која се може користити у некомерцијалне сврхе. Најбоље карактеристике попут даљинског закључавања / чувара заслона / искључивања, превлачења и пребацивања, спречавања пребацивања, заштите лозинком и употребе на више од два рачунара чувају се за плаћене верзије.
Добра ствар код СхареМоусе-а је да имате могућност коришћења комплетног инсталационог програма или преносне верзије дизајниране за УСБ флеш уређаје. Инсталациони програм је пожељнији ако вам је омогућен УАЦ јер СхареМоусе може да се инсталира као сервис који помаже у решавању проблема са дозволама. Ако користите преносну верзију и УАЦ је омогућен, обавезно покрените Схаремоусе.еке као администратор.
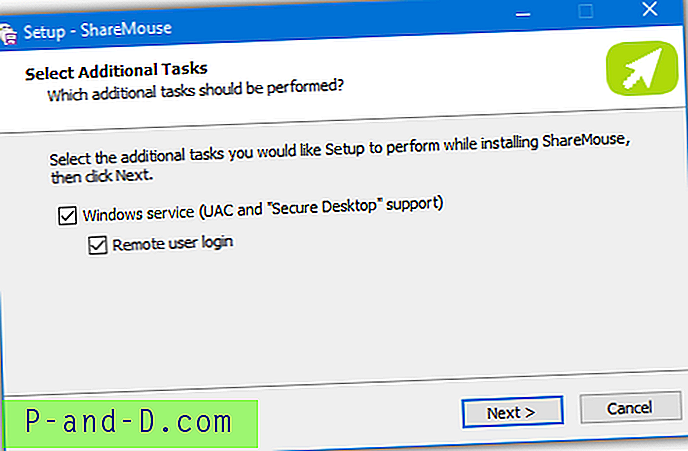
Једном инсталиран или покренут на два рачунара, Схаремоусе ће открити оба рачунара и повезати их заједно. Ако се не успоставља веза, идите на Подешавања> Мрежа и кликните на дугме „Пронађи слободан порт“ и за ТЦП и за УДП, а затим покушајте поново. Напредни корисници такође могу да користе прозор Клијенти за ручно повезивање. Кад су рачунари повезани, уђите у Монитор Манагер и померите мониторе около према вашим потребама. Могу се поставити било где изнад, испод или на било коју страну.
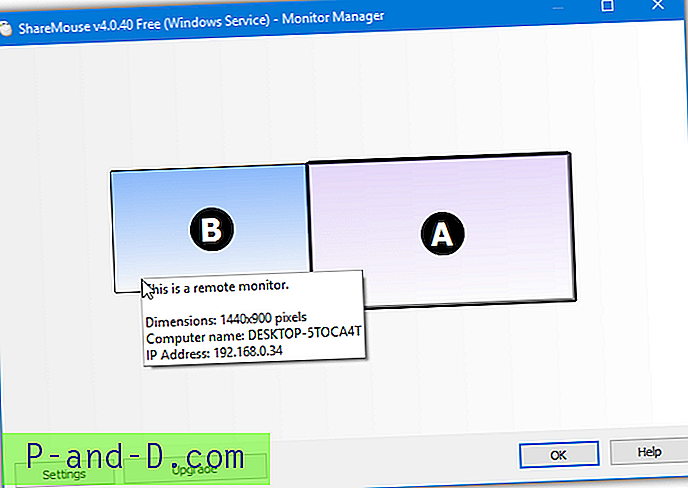
Већина функција је онемогућена у бесплатном СхареМоусе-у, али постоји неколико опција које функционишу и можете их променити. На пример, изгледа да синхронизација из међуспремника функционише користећи копирање и лепљење или Цтрл + В, иако веб локација каже да је то плаћена функција. Притисните тастер Есцапе КСКС пута да бисте отказали даљински управљач, хитну типку за брзо прескакање, пригушени неактивни монитор, превођење брзине кретања и смер померања могу се изменити.
Бесплатни СхареМоусе без проблема можете користити онолико дуго колико желите. Ако омогућите једну од плаћених функција (било које подешавање са ознаком [Демо]) или повежете више од два рачунара, програм прелази у демо режим. Ово омогућава коришћење плаћених функција до 30 минута пре него што СхареМоусе покаже поруку и прекине везу. Затим морате поново покренути програм на свим повезаним рачунарима да бисте наставили. Не користите никакве демо функције ако то желите да избегнете.
Преузми СхареМоусе
2. Директор уноса
Инпут Дирецтор постоји од 2007. године и потпуно је бесплатан и неограничен за личну употребу. Компатибилан је и са Виндовсовом КСП-ом до Виндовса 10. С друге стране, Инпут Дирецтор изгледа компликованије за постављање и употребу од другог софтвера овде, али у стварности то заиста и није тако тешко. За кориснике напајања доступно је неколико опција, али већина људи вјероватно неће морати да дира та подешавања.
Инсталирајте програм на секундарни и примарни рачунар, али прво конфигурирајте секундарни. Када се интерфејс отвори притисните „Омогући као славе“ и идите на картицу Славе Цонфигуратион. За једноставнију употребу, можете да омогућите опцију „Дозволи било којем рачунару да преузме контролу“ да се покрену ствари или кликнете Додај и ручно унесете име главног рачунара. Име домаћина налазиће се на картици Главно на примарном рачунару.
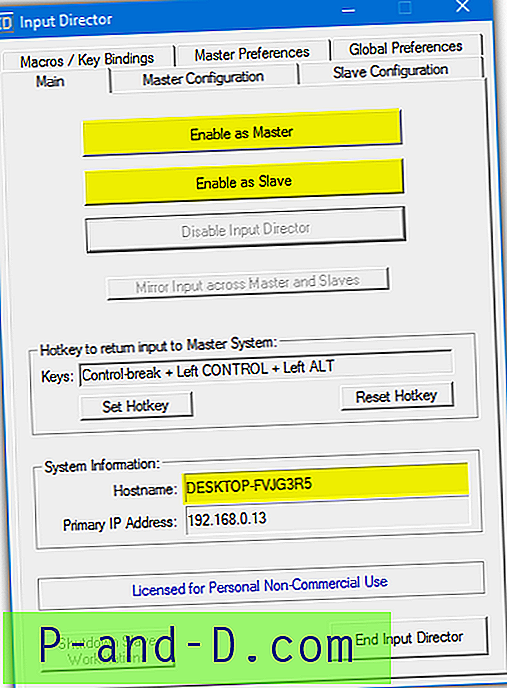
Идите на примарни рачунар помоћу миша и тастатуре који ћете користити и притисните тастер „Омогући као главни“ у прозору уноса директора. Отворите картицу Главне конфигурације, кликните на Додај и унесите име рачунала секундарног славе рачунара (на главној картици подређеног рачунара). Затим притисните ОК. Користите оквир за монитор да превучете иконе и поставите други монитор у односу на екран главног система. Горе, доле, лево и десно су прихваћени.
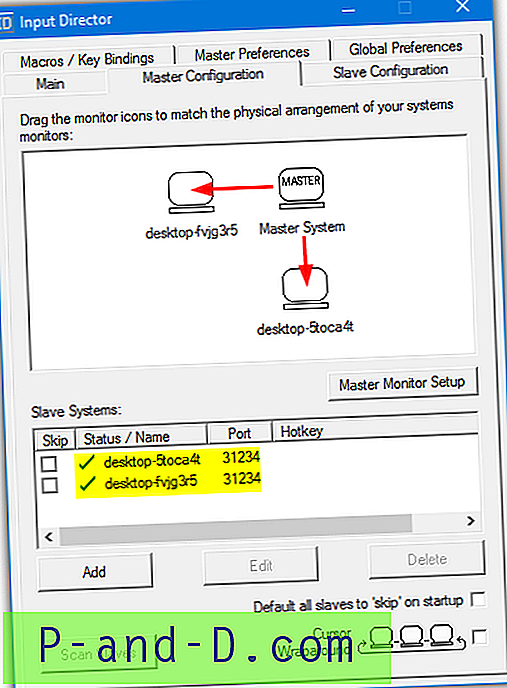
Сада би миш могао да се креће између екрана у изабраном правцу. Када се мења екране, око курсора постоји анимација са ефектом валовитог ефекта. Превлачење и испуштање није могуће, али постоји подршка за дељени међуспремник тако да се датотеке и фасцикле могу копирати и залепити. АЕС енкрипција се такође може користити за додатну сигурност. За то су потребна иста подешавања за шифровање и лозинка на подређеном рачунару и главном рачунару.
Инпут Дирецтор има бројне корисне функције, укључујући подршку за више монитора, прилагођене макронаредбе и везивање тастера, опције прелаза, прозор информација о радној површини, искључивање / чувар заслона / закључавање, синхронизацију поставки миша и тастатуре и унос огледала. Инпут Дирецтор такође ради као сервис, тако да УАЦ не прави проблем.
Преузмите Инпут Дирецтор
3. Стардоцк Мноштво
Многобројност је позната по томе што их је лако подесити и користити. Такође поседује неке занимљиве функције као што су дељење звука, дељење откључавања и пуни КВМ режим омогућава контролу више тастатура, мишева и монитора на једном ПЦ-у. Нажалост, ових је дана Мултиплицити пун схареваре-а и нема бесплатну верзију, само пробни рок од 30 дана.
Мноштво је коришћено да понуди ограничену бесплатну верзију која је креирана још 2012. Пронашли смо ту верзију (в2.01) која се може бесплатно користити на једном примарном и једном секундарном рачунару. Ограничења укључују подршку за повлачење и испуштање или међуспремник, не шифрирање и заједничко закључавање. КВМ режим и пребацивање звука још нису имплементирани. Тестирали смо верзију 2.01 на најновијем Виндовс 10 и чинило се да савршено функционише.
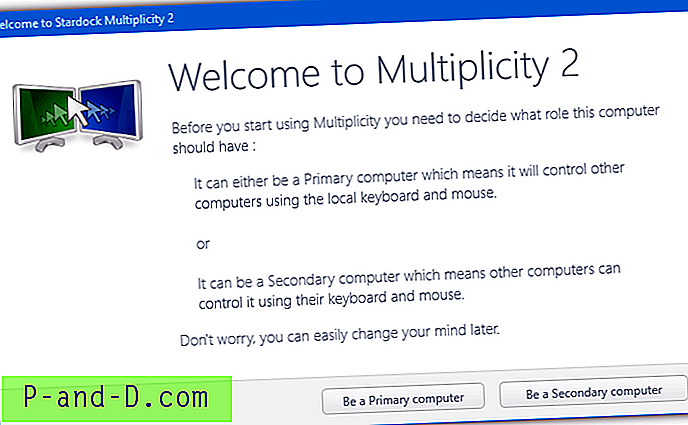
Након инсталирања, појавиће вам се екран добродошлице који поставља питање да ли је ПЦ примарни или секундарни рачунар. Примарно је рачунар са мишем и тастатуром који ће контролисати обе машине. Ако изаберете Секундарни, отвориће се прозор са именом рачунара и шифром рачунара који је потребно додати примарном рачунару. Притиском на Примарни отвориће се прозор у којем можете потражити и додати нови секундарни рачунар.
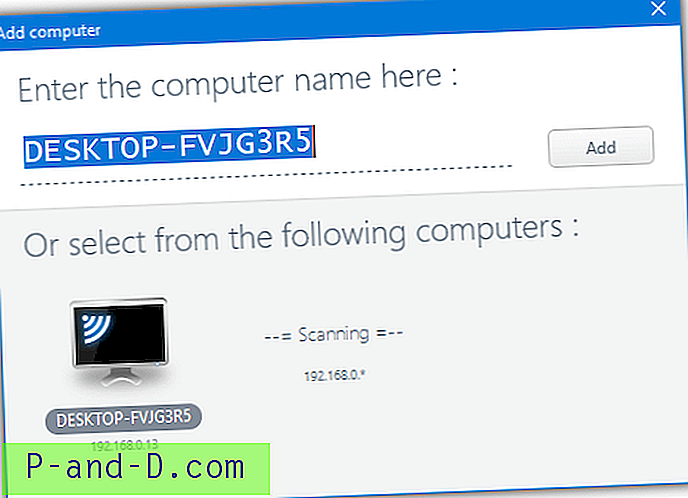
Ако имате други рачунар који чека да буде повезан, требао би се појавити на листи рачунара са којих ћете моћи да изаберете. Једноставно кликните на њу, притисните Адд, унесите лозинку и притисните Саве. Други рачунар биће приказан на мрежи где га можете превући да буде било са стране, изнад или испод примарног рачунара када померате миш са радне површине. Остали рачунари могу се додати касније иако се у мрежи може користити само један.
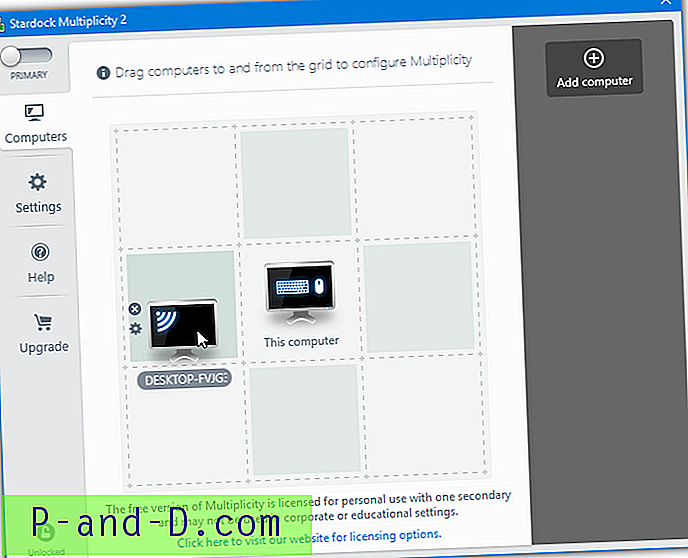
Доступне су неке опције конфигурације, укључујући пребацивање интервентним тастерима, приказ статусног прозора, замрачивање неактивног екрана и спречавање нумерисања за закључавање нум. Пребацивање засновано на прозору са опцијама покрета миша има корисна подешавања као што су онемогућавање пребацивања у угловима екрана, онемогућавање када се покреће апликација преко целог екрана или оматање миша по мрежи.
Преузмите мноштво
4. Миш без граница
Миш без граница долази из Мицрософтове гараже. Ово је подјела Мицрософта која омогућава запосленима да стварају и раде на приватним пројектима који нису повезани са њиховим званичним пословима. Миш без граница креирао је Труонг До, потпуно је бесплатан и може да контролише до четири рачунара из једног миша и тастатуре. Потпуно је компатибилан са системом Виндовс КСП до Виндовса 10.
Све можете подесити путем чаробњака. Прво, инсталирајте миш без граница на секундарном рачунару и кликните на Не када сте га питали да ли је инсталиран на другом рачунару. Ово отвара прозор са називом рачунара и сигурносним кодом. Оставите га отвореним и инсталирајте програм на примарни рачунар помоћу миша и тастатуре. Притисните Да и на другом рачунару унесите име рачунара и сигурносни код. Притисните везу да повежете рачунаре.
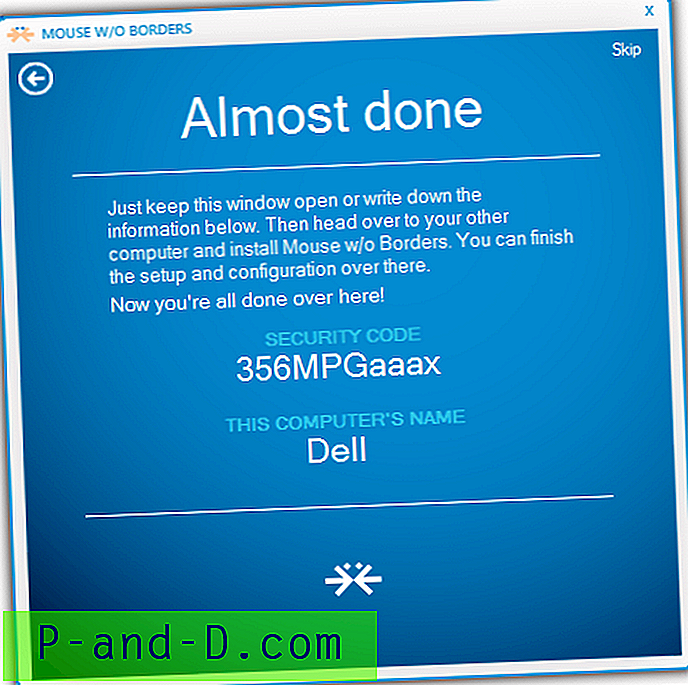
Одређени рачунари могу се омогућити или онемогућити помоћу потврдних оквира у главном прозору. Превуците рачунаре улево или удесно да бисте могли да померите миш са леве или десне ивице радне површине. Означите поље Два реда за 2Д распоред где ће до четири рачунара правити квадратну мрежу. На пример, доњи леви рачунар у мрежи моћи ће да помера миш горе или надесно на друге радне површине.
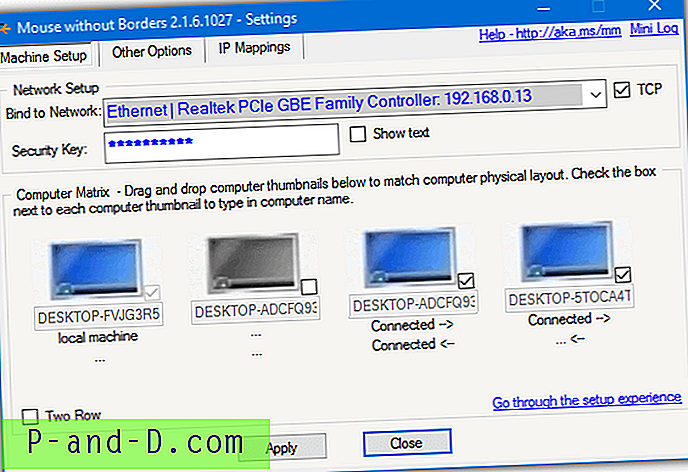
Миш без граница подржава функције превлачења и отпуштања и међуспремника, али обе имају ограничења. Не можете преносити фасцикле, већ само датотеке, па ће се мапа морати архивирати пре слања. Такође, истовремено се може пренијети само једна датотека. Послат ће се директно у задану фасциклу на радној површини под називом „МоусеВитхоутБордерс“, ниједна друга локација није дозвољена за пренос датотека.
Постоји неколико опција за конфигурирање, мада већини не треба додиривање за опће кориснике. Они укључују уређивање пречица на тастатури, оматање миша, блокирање углова екрана, блокирање чувара заслона, дељење међуспремника и онемогућавање функције Еаси Моусе. Картица ИП пресликавања може вам помоћи ако програм има проблема с проналажењем других рачунара на мрежи.
Напомена: Ако се Моусе Витхоут Бордерс не успе да инсталира, проверите да је Виндовс фиревалл укључен, чак и ако имате инсталиран трећи заштитни зид.
Преузмите миш без граница