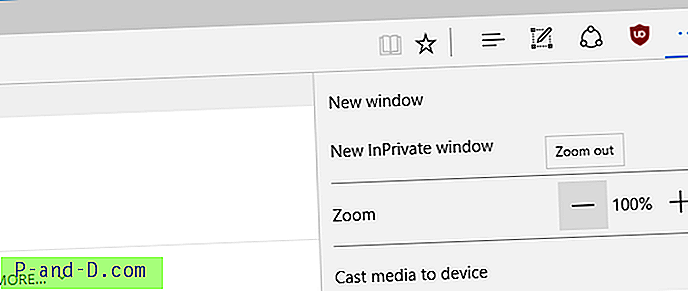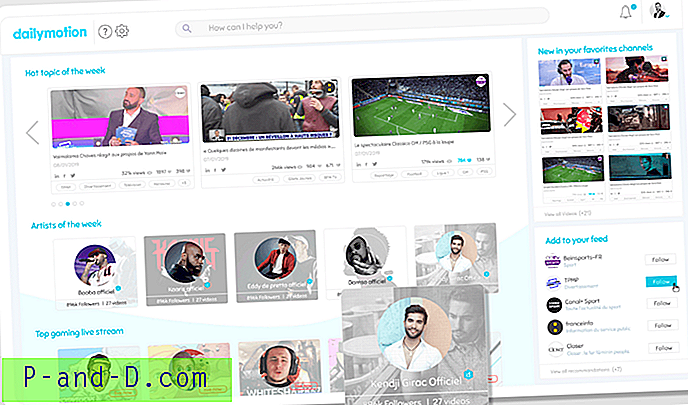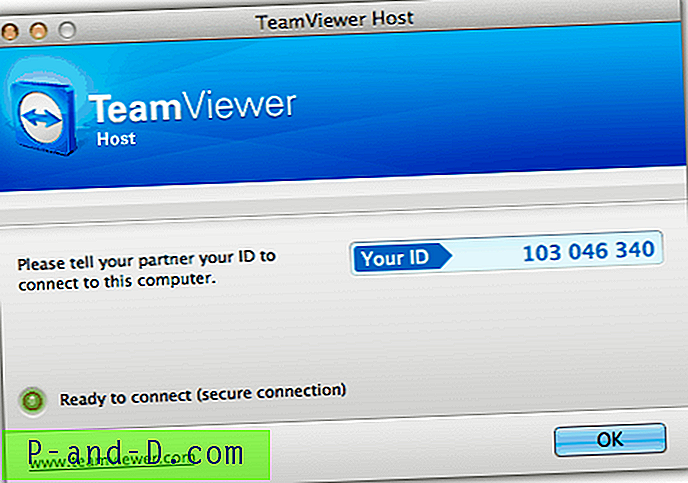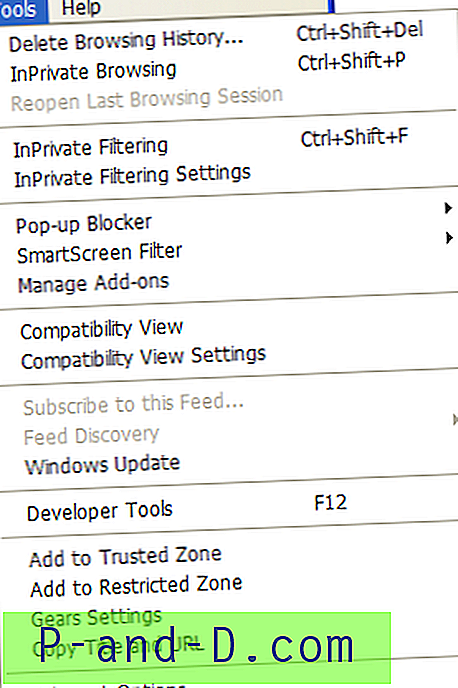Постоје тона емулатора, неки су способни да покрећу Линук ОС унутар Виндовса, неки омогућавају покретање Андроида унутар Виндовс екосистема и тако даље. У складу са истим линијама имамо и виртуелне машине. Ово је врста софтвера који пружа интерфејс и потребно окружење за покретање читавог оперативног система у себи. Ово је много сигурнији приступ од њихових колега.
На примјер, лако бисте их могли инсталирати на било који измјењиви уређај, а затим бисте могли с њега покренути потребан ОС. Не морате више да креирате засебну партицију ОС-а, за разлику од онога што радите у случају двоструког дизања система. У овом водичу ћемо погледати неке од најбољих емулатора и виртуелних машина који ће вам помоћи у покретању Виндовс ОС-а на Мац-у и мацОС-а на радној површини оперативног система Виндовс.
Пре него што започнете са водичем, само проверите да ли имате резервну копију свих целокупних датотека на рачунару. Иако ови емулатори или виртуелне машине не узрокују нужно губитак података, ипак ћемо од нас морати форматирати једну или две партиције, посебно приликом инсталирања мацОС-а на Виндовс ПЦ. Штавише, увек је боље бити на сигурнијој страни. Стога се увек препоручује потпуна израда резервних копија. Дакле, без додатног дивљања, почнимо с водичем.
Како инсталирати мацОС апликације на Виндовс ПЦ?
У овом водичу ћемо навести кораке за покретање мацОС-а на вашој радној површини Виндовс. Али пре него што започнете са упутствима, препоручује се да прођете доле наведене захтеве. Ако ваш рачунар не подржава ове захтеве, велике су шансе да нећете моћи да покренете мацОС на радној површини.
Предуслови
- Требат ћете имати приступ Мац рачунару, а он би требао подржавати Хигх Сиерра. Ово је за креирање програма за инсталацију мацОС-а који је доступан у Мац Апп Сторе-у.
- Виндовс рачунар са 64-битним Интеловим процесором.
- Најмање 50 ГБ или више слободног простора за складиштење. Ова је партиција потребна само за постављање ОС-а, уз неке голе апликације за нужду. Ако желите да инсталирате више апликација, потребан вам је додатни простор за складиштење. Штавише, овај простор би требало да буде додељен партицији која није обрађена ниједном Виндовс датотеком. Зато је боље да направите засебну партицију да бисте је инсталирали. Или ће много сигурнији приступ бити инсталирање мацОС-а на спољни чврсти диск. Шта год да одаберете, само направите сигурносну копију свих датотека, као што бисмо касније форматирали ову партицију.
- УСБ меморија (попут ПенДриве-а) која има најмање 16 ГБ слободног простора за складиштење за спровођење поступка подешавања. Обавезно имате резервну копију садржаја ПенДриве-а као што ћемо касније форматирати. Само да поновимо чињенице, не бисмо инсталирали ОС на овај УСБ стицк. Уместо тога, он ће држати инсталацију мацОС-а и зато ће помоћи у довршавању поступка подешавања. ОС ће бити инсталиран само на вашој радној површини Виндовс.
Корак 1: Преузимање потребних датотека
- Идите на хттпс://ввв.тонимацк86.цом/. Креирајте бесплатан налог и одатле преузмите Унибеаст софтвер. Када завршите, инсталирајте га на свој рачунар, као и за уобичајену апликацију.
- Затим ћете такође морати да преузмете Мултибеаст софтвер. Овај софтвер осигурава да су сви потребни мацОС управљачки програми инсталирани када га покрећете на Виндовс ОС-у.
- Отворите свој Мац и пређите на Апп Сторе. Потражите Хигх Сиерра. Или бисте могли директно да искористите Апп Сторе ову везу да бисте директно преузели Хигх Сиерра. Не бисте могли да приступите овој веб локацији са Виндовс рачунара.
Корак 2: Форматирање УСБ диска
Сада ћете морати да форматирате свој УСБ диск на који треба да се постави инсталатер. Да бисте то учинили, ево неколико корака које треба слиједити. Имајте на уму да се следећи кораци морају спровести на самом Мацу.

- Отворите рефлектор на свом Мац рачунару и потражите Диск Утилити.
- Покрените га и одаберите свој УСБ диск.
- Затим кликните на Обриши. Након тога кликните на Формат који ће вам дати падајући мени. Изаберите ОС Кс Ектендед (Јоурналед). Ако то учините, поставите датотечни систем УСБ-а компатибилан са системом Мац.
- Сада кликните на Сцхеме. Налазиће се одмах испод опције Формат.
- Одаберите мапу ГУИД партиције и кликните на Обриши.
То је то. Успешно сте форматирали УСБ диск са системом датотека датотека Мац. Наставите са наредним корацима.
Корак 3: Креирање алата за инсталацију мацОС-а на вашем ПенДриве-у
- Отворите Унибеаст апликацију на Мац рачунару. Кликните на Настави укупно четири пута. Затим кликните Слажем се.
- Сада ћете бити приказани на екрану где морате да изаберете погон на који је потребно инсталирати Унибеаст алат за инсталацију. Изаберите УСБ који смо форматирали у 2. кораку.

- Затим изаберите жељени ОС који је у овом случају Хигх Сиерра

- Сада ћете морати да одаберете матичну плочу. Мораћете да направите избор између УЕФИ и Легаци. У већини случајева то би требао бити УЕФИ. Међутим, ако на рачунару постоји старија матична плоча која користи БИОС, а не УЕФИ режим, наставите са Легаци.

- Сада ћете морати да наведете своју графичку картицу. Ако ваш лаптоп долази са недавним Интел процесором (као што су и5, и7 или новије верзије), овај корак можете прескочити.

- Након што извршите горње кораке, причекајте да се Унибеаст инсталацијски алат исправно постави и инсталира на ваш Пендриве. Процес би могао да траје готово сат времена или чак и више у неким случајевима.

- Након што је подешавање завршено, пренесите Мултибеаст датотеку на УСБ.
Корак 4: Промените редослед редоследа покретања система Виндовс
Подразумевано ће се рачунар покренути из ОС-а инсталираног на хард диск. Да бисмо били сигурни да се то не догађа и радије да се покреће на мацОС-у, мораћемо да променимо редослед покретања система Виндовс. Једноставније речено, направићемо да се ваше ПЦ покрене из система ПенДриве, а не у подразумеваном стању тј. Тврдом диску. Да бисте то учинили, ево неколико корака које треба слиједити.
- Започните одласком на БИОС екран рачунара. То би се могло учинити поновним покретањем рачунара. Чим се то догоди, наставите да тапкате тастер ЕСЦ, Дел, Ф11 или Ф12 да бисте ушли у БИОС екран. Различити произвођачи имају различите тастере за посету овом менију. Размислите о томе да направите Гоогле претрагу ако вам горе наведени тастери не успеју.
- Затим идите на одјељак Боот Ордер и одаберите УСБ диск или Ремовабле Дриве или слични споменути диск.
- Сљедеће што морате учинити је премјестити овај одабрани погон на врх редослиједа покретања. Ако то учините, ваш рачунар ће се покренути са УСБ диска који има уграђени мацОС.
- На крају изађите из екрана БИОС-а.
Корак 5: Инсталирање мацОС-а на Виндовс ПЦ
Сада када смо обавили предуслове, преузели потребне датотеке и променили редослед покретања, коначно је време да инсталирате мацОС на свој Виндовс ПЦ. Ево како се то може учинити.
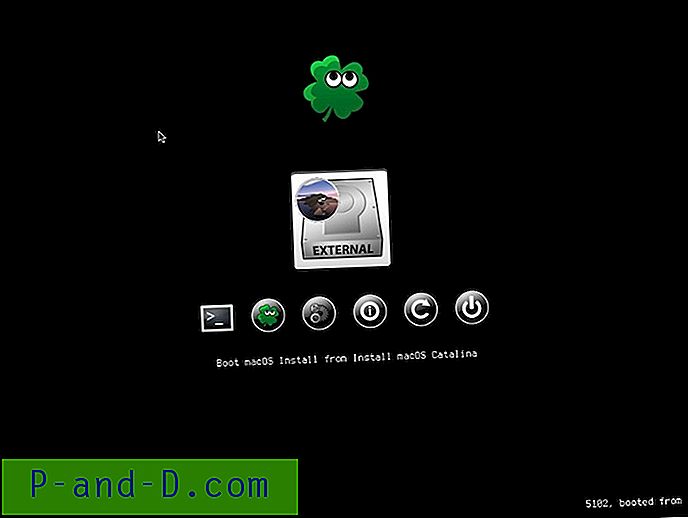
- Убаците ПенДриве с инсталацијским програмом Унибеаст мацОС (и софтвером Мултибеаст) на свој Виндовс ПЦ.
- Искључите рачунар, убаците УСБ диск и затим га покрените.
- Овог пута се рачунар неће директно подићи на ОС, али ће вам представити листу. Изаберите УСБ диск.
- Придржавајте се упутстава на терену као што су избор језика, временске зоне и других детаља.
- Кад се прикаже мени Диск Утилити, одаберите партицију или спољни чврсти диск на који требате инсталирати мацОС.
- Кликните на Обриши, а затим на Форматирај.
- Када кликнете на Формат, појавиће се падајући мени. Изаберите Мац ОС Кс Ектендед (Јоурналед).
- На картици Шема изаберите ГУИД мапу партиција.
- Затим кликните на Обриши. Ово ће форматирати ваш чврсти диск са мацОС системом датотека.
- Одаберите наведену партицију и кликните на Настави. Сада ће требати мало времена да се инсталација мацОС-а заврши.
Сада када смо обавили предуслове, преузели потребне датотеке и променили редослед покретања, коначно је време да инсталирате мацОС на свој Виндовс ПЦ. Ево како се то може учинити.
Корак 6: Додатне конфигурације
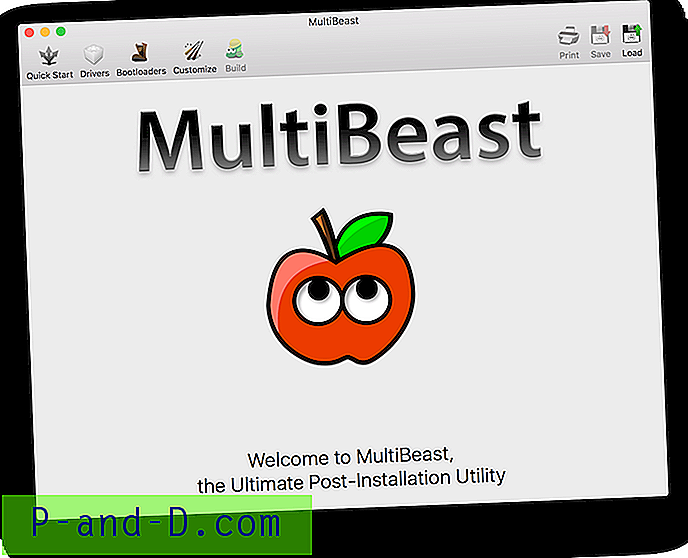
Сада смо успешно инсталирали мацОС на Виндовс. Али ипак, треба још мало радити. За то ће у први план доћи софтвер Мултибеаст. Овај софтвер осигурава да се сви неопходни управљачки програми и алати инсталирају на ваш Виндовс за правилно покретање мацОС-а. Ево следећих корака.
- Отворите опцију Финдер на Мац-у инсталираном на вашем Виндовс ПЦ-у и кликните на назив погона са којег сте инсталирали мацОС.
- Сада отворите Мултибеаст датотеку и идите на одељак Боотлоадерс.

- Затим идите на Управљачке програме и пређите на картицу Аудио. Изаберите име провајдера звука вашег рачунара са листе.
- Затим кликните на опцију Разно и означите опцију ФакеСМЦ.
- Затим кликните на Мрежа и одаберите управљачке програме ваше мрежне картице.
- Након тога, пређите на одељак Прилагоди и изаберите графичку картицу која се налази на рачунару. Такође, означите оквир Фикуп (Фиксуп), али поље Ињецт оставите недирнутим.

- Сада ћете морати да изаберете Мац који по свом хардверу и спецификацијама веома подсећа на ваш рачунар.
- Затим кликните на дугме Састави> Изаберите Инсталирани диск. На тај начин ћете добити падајући мени. Изаберите драјв на коме сте инсталирали мацОС.

- На крају, кликните на инсталацију> Слажем се> Унесите лозинку за Мац> Инсталирај помоћника.
- Сачекајте неко време да софтвер заврши инсталирање свих потребних мрежних, аудио и осталих повезаних управљачких програма.
То је то. Сада бисте успешно инсталирали мацОС на свој Виндовс ПЦ.
Закључак: Овим закључујемо наш детаљни водич о корацима за инсталирање мацОС-а на ваш Виндовс ПЦ. Поред тога, такође смо добили упутства за испробавање Виндовс-а на вашем Мац-у. Иако би се у почетку кораци могли мало закомпликовати, стога бисте требали обратити пуну пажњу на све горе наведене инструкције и следити их истим редоследом.
Заслуга - Саддикуе Хасан