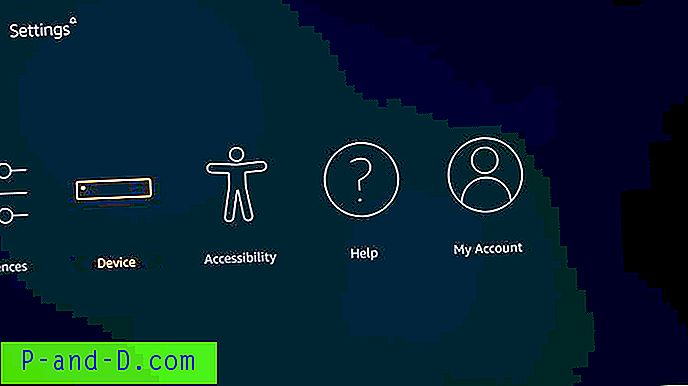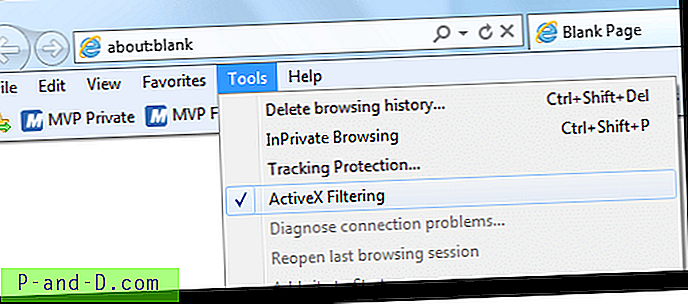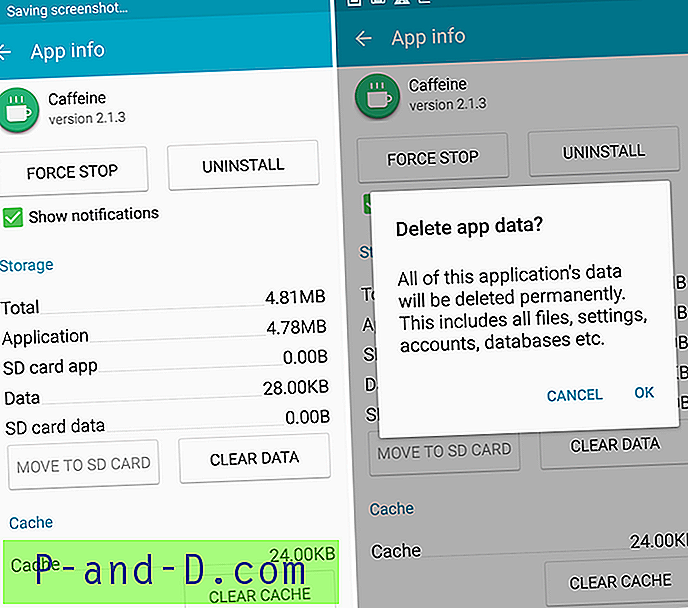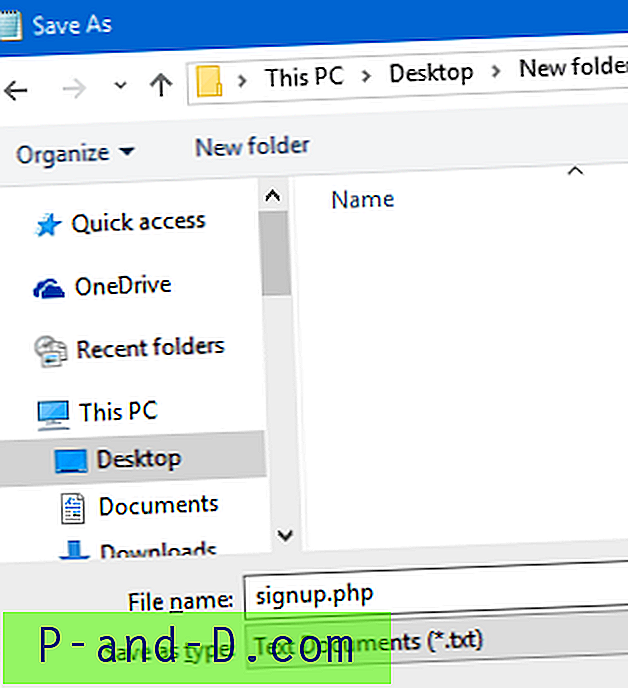Кад Виндовс мирује и мислите да не ради ништа, често чита или пише на ваш чврсти диск, чак и ако је овде и тамо само неколико бајтова. Понекад може постојати стална возна активност када мислите да их заиста треба бити врло мало, или их уопште нема. Ово би могло бити последица низа фактора као што су ажурирање сигурносног софтвера или покретање позадинских скенирања, заказане дефрагс, инсталирање ажурирања за Виндовс, веб претраживачи или менаџери за преузимање, листа се наставља.
Провера каквих процеса стално и активно приступа вашем чврстом диску важно је за откривање сумњивих или непотребних активности. ССД уређаји имају само ограничен број записа, па је посебно важно да ти уређаји немају програме који им стално пишу када не морају. Такође ако користите лаптоп, стално радни чврсти диск ће вам помоћи да скратите живот батерије.

Једно од побољшања у систему Виндовс 8 било је ажурирано уграђено у Таск Манагер који садржи ступац за употребу диска сваког процеса. Ово није нешто што није укључено у Виндовс КСП, Виста или 7 Таск Манагер. Иако није нарочито напредан, ступац за употребу диска Виндовс 8 и 10 Таск Манагер барем вам даје добру идеју ако нешто користи чврсти диск више него што би требало.
Ако ваша верзија управитеља задатака нема надгледање употребе диска или желите да одвојите читање и писање, што верзије оперативног система Виндовс 8 и 10 не могу, ево 5 алтернативних начина да откријете који програми приступају вашем диску тврдог диска. 1. Шта ради мој рачунар?
Ако желите једноставан интерфејс који показује шта тренутно приступате вашим чврстим дисковима и нема шта да бисте конфигурисали, шта онда ради мој рачунар? ће вам вероватно бити алат. Поред приступа тврдом диску, програм ће такође показати шта користи уписне ЦПУ циклусе, дати информације о самом процесу и чак нуди могућност слања датотеке на ВирусТотал или покретање скенирања помоћу Касперски Сецурити Сцан.
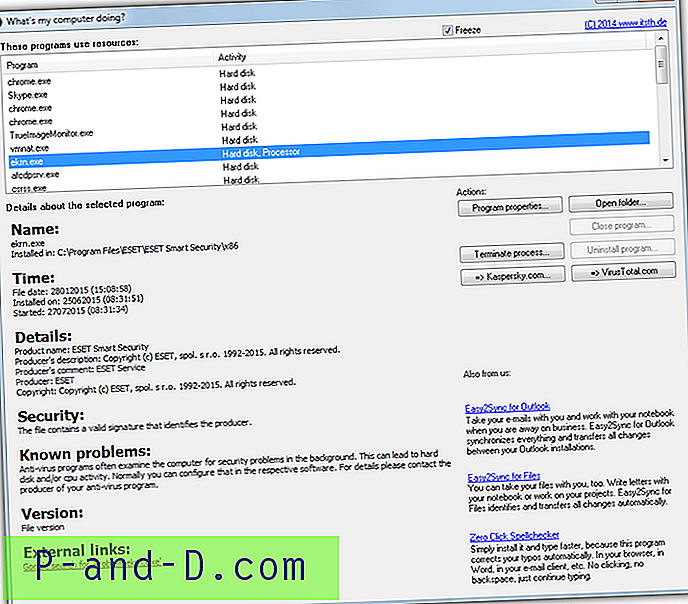
Програмски интерфејс је врло лако разумети. Након инсталације (или извадите извршну датотеку са 7-Зип-ом да бисте добили преносиву верзију), покрените програм и он ће аутоматски почети надзирати ваш систем и приказати процесе који тренутно имају активност тврдог диска или ЦПУ-а. Користите потврдни оквир Фреезе да зауставите листу ако се прозор пребрзо ажурира.
Кликом на поступак на листи извући ћете информације о процесу са интернета, попут детаља, сигурности, познатих проблема, спољних веза и сл. Ако програму не дозволите приступ интернету или немате интернет на рачунару, ниједан детаљ неће бити приказан.
Преузмите шта ради мој рачунар?
2. Праћење система у реалном времену
Надгледање система ће вам пружити информације о употреби диска и активности датотечног система поред многих других ствари, а вероватно је алат број један за овај посао СКЛ-ов систем компаније Мицрософт. За такав напредни алат Процесс Монитор је разумно једноставан за употребу и он надгледа систем чим покренете програм. Систем филтрирања је вероватно једно од најважнијих подручја за упознавање, иначе ћете увек бити преоптерећени информацијама.
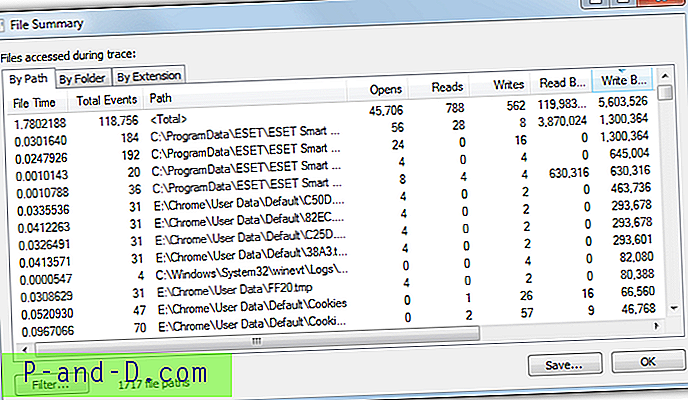
Једно од проблема је прозор који приказује активност диска није у реалном времену и показује шта се дешавало све док не отворите прозор „Резиме датотеке“. Да бисте отворили прозор, покрените Процесс Монитор и пустите га да надгледа систем, најбоље када добијете непознати или ненормалан приступ диску, а затим идите на мени Алати> Резиме датотеке. Овај прозор ће приказати информације о читањима, записима, догађајима, временима приступа датотекама и путу до датотека које узрокују активност.
Картица Би Фолдер је корисна за проналажење уколико читања или уписивања датотека долазе са нестандардних локација као што су директоријуми Темп или Усерс или чак и други дискови. Картица Ектенсион може све сортирати према датотеци којој је приступио додатак драјва, корисној за проверу непрепознатих датотека са екстензијама као што су ВБС, БАТ, ЦОМ или ЕКСЕ.
Преузмите Процесс Монитор
Сличан алат СисИнтерналс који се зове ДискМон такође је доступан иако датира од 2006. године. Може да евидентира и прикаже све активности тврдог диска на Виндовс систему, али само вам говори који сектор се чита или пише, а не процес који узрокује активност . Због тога је тешко одредити која датотека или програм приступа вашем чврстом диску користећи ДискМон сам.
3. Коришћење алата за управљање задацима
Као што можете очекивати, добар управитељ задатака може да прикаже који отворени процес приступа чврстом диску и колико осим ЦПУ-а и употребе меморије итд. Постоји много таквих алата који то могу учинити, укључујући Процесс Екплорер, Процесс Хакер, Систем Екплорер и други. Алат који ћемо овде погледати је Анвир Таск Манагер Фрее једноставно зато што се подразумевано приказује ступац за учитавање диска у стварном времену.
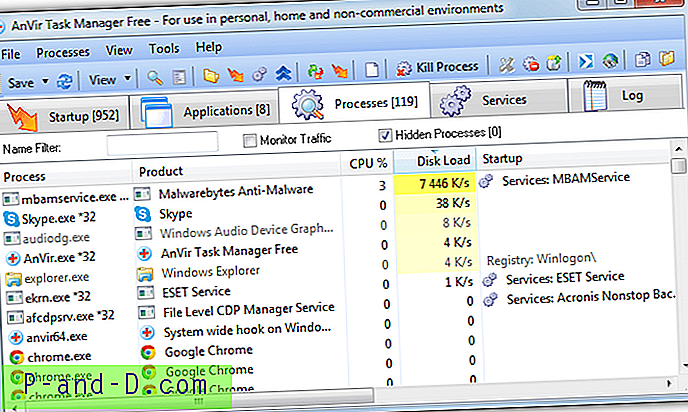
Док инсталирате Анвир фрее, будите опрезни да избегавате адваре током инсталације или по могућности користите преносну верзију. Покрените Анвир.еке и након што започнете одаберите картицу Процес . Оптерећење за читање и писање на диску у килобајтима у секунди већ је приказано у сопственом ступцу и приказано је жутом позадином која постаје светлија што је већа активност. Кликните на заглавље колоне да бисте сортирали по највише или најмање активним. Очигледно да сте управитељ задатака, имате могућности да манипулишете и добијете више информација о покренутим процесима који узрокују велико коришћење диска.
Преузмите АнВир Таск Манагер Бесплатно
Ако желите додатне детаље као што су одвојена читања и писања из нечега као што је Процесс Екплорер, морате ручно додати ступце на екран. Десним кликом на наслове ступаца> Изаберите ступце, на картицама Процесс И / О или Процесс Диск одаберите „Делта Реад Битес“ и „Делта Врите Битес“.
4. Виндовс Ресоурце Монитор
Нешто што многи корисници имају занемарити је да Виндовс често има оно што вам треба управо тамо уграђено у оперативни систем, нажалост, већина алата је скривена или нису добро документована и зато остају релативно непозната. Срећом до монитора ресурса лако је доћи, једноставно отворите Виндовс управитељ задатака, кликните картицу Перформансе а затим дугме Монитор ресурса на дну. Алтернативно упишите Ресмон у Старт или Рун поље.
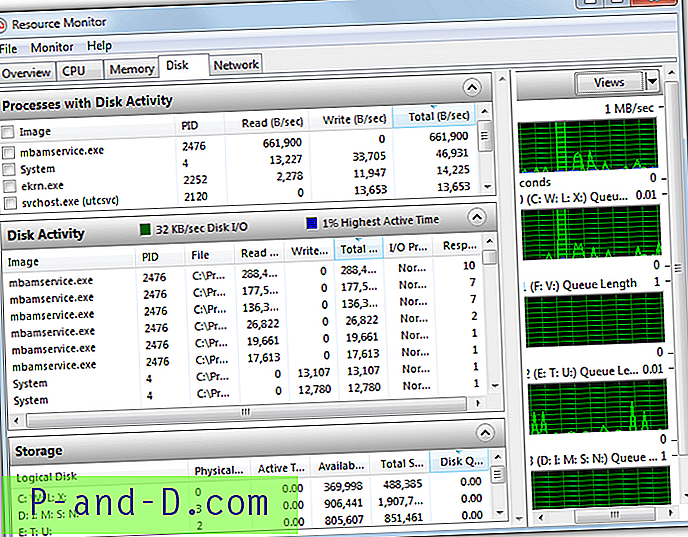
Виндовс Ресоурце Монитор је заправо прилично свеобухватан и поред тога што приказује активност диска, он такође приказује информације за ЦПУ, мрежне и системске меморијске активности, које се могу приказати у исто време или одвојено за више детаља. Да бисте се концентрисали само на активност системских погона, изаберите картицу Диск . Ово ће вам пружити приказ са одељцима „Процеси са активностима диска“, „Активност диска“ и „Складиштење“, од којих се сваки може отворити или затворити кликом на његово заглавље.
Листе можете лако сортирати према количини активности на диску кликом на наслов ступца, (Тотал Б / сец) који ће у стварном времену показати који системски процеси користе диск јединицу највише у бајтовима у секунди. Ако означите један од поља поред процеса на врху, попунит ће се подручје активности диска само активностима за тај процес, ако желите, вишеструки се може означити. Графикони са десне стране приказују колико се погони користе у реалном времену.
5. Погледајте активност процесног диска из системске траке
Мање наметљив начин да пазите на програме који приступају вашим драјвовима, а да притом не отварате прозоре који затамњују радну површину, јесте приказивање активности из системске траке. На овај начин можете да задржите показивач изнад иконе лежишта само када је потребно да видите шта се догађа. Добра вест су да неки менаџери процеса као што су Процесс Хацкер, Анвир Фрее и Процесс Екплорер могу приказати ову активност у фиоци, али ми ћемо погледати Процесс Хацкер јер је његов приказ бољи од осталих.
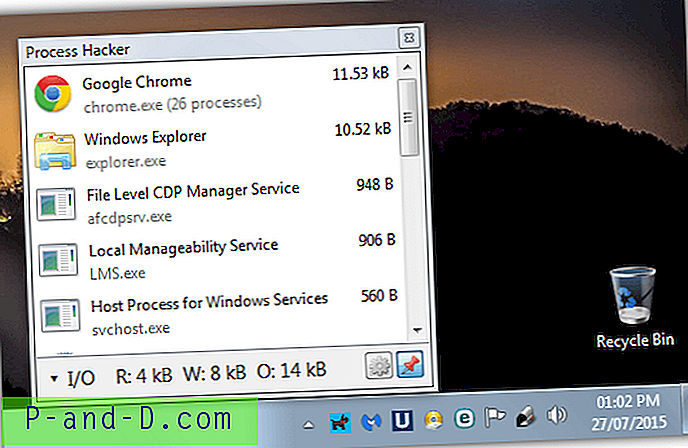
Инсталирајте Процесс Хацкер или покрените пријеносну верзију и покрените програм. Идите у мени „Прегледај“ проверите да је означена опција Освежи аутоматски, а затим изаберите „Историја диска“, „И / О историја“ или обоје из под менија Траи Ицонс (Преглед икона). Ако одаберете само једну опцију, може се пребацивати између различитих историја из лежишта, више овде ће се отворити више од једне иконе ладице. Умањите прозор процесора хакера, а затим задржите показивач миша изнад иконе ладице да бисте видели скочни прозор листе активности процеса.
Ако желите да држите прозор отворен док радите друге ствари, кликните на икону са прибадачом. пребацивање између И / О-а и диска или било које друге историје врши се кликом на траку са статистикама преко дна. Листа се аутоматски ажурира сваке секунде према заданим поставкама (може се мењати од 0, 5 до 10 секунди) са највише дискусијских процеса који су наведени од врха доле.
Преузмите Процесс Хацкер