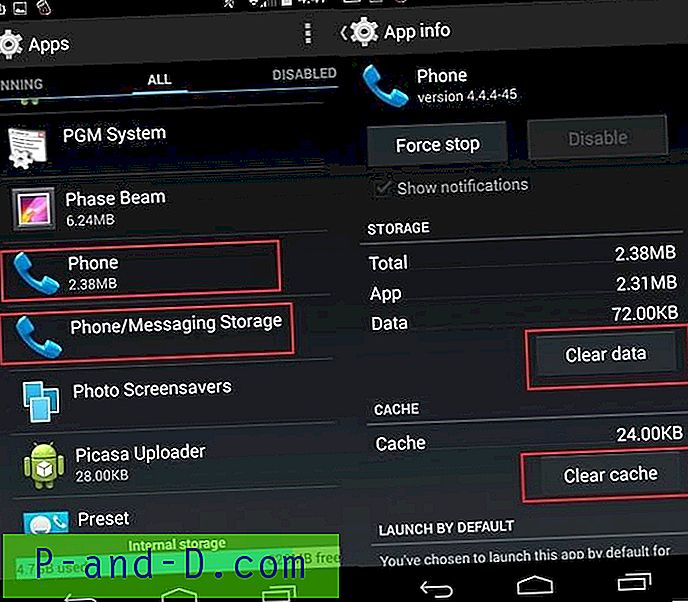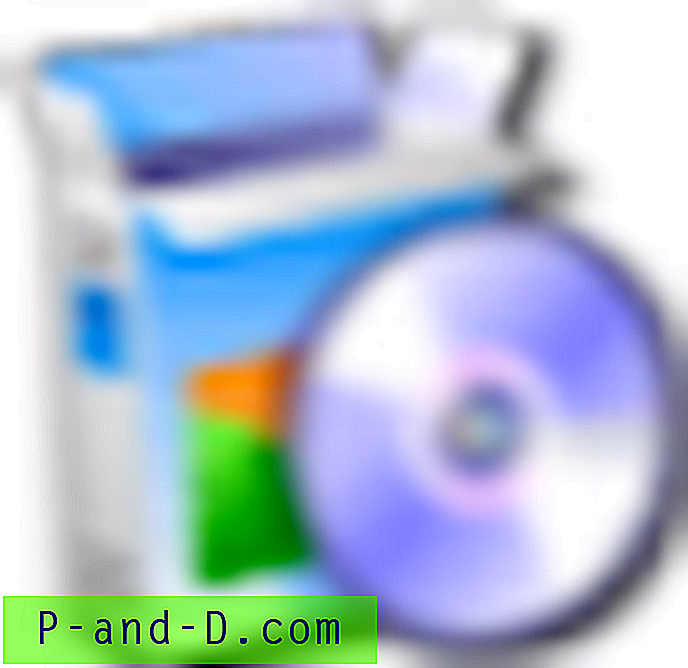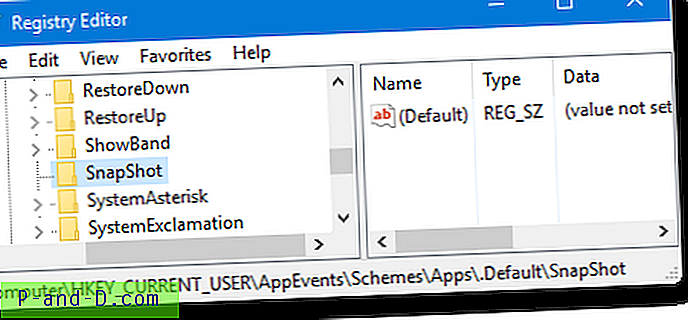Сви знају да се приликом коришћења Виндовс-а и других оперативних система заснованих на тачки и клику, на екрану појављује курсор. Ово вам говори где је активно подручје за обављање одређених радњи у било којем тренутку времена. Постоји неколико начина за померање курсора, укључујући тоуцхпад-ове за лаптоп, трацкбаллс, мишеве, па чак и тастатуре.
Чак и ако прикључите више уређаја који могу да померају курсор, на екрану ћете икада добити само један видљив курсор. Сви повезани уређаји ће тада моћи да померају појединачни курсор. Иако је ово дизајнирано, можда бисте желели да више рачунара истовремено комуницира са радном површином или да један корисник има један монитор, а други засебан курсор на другом монитору.
Функције попут ове нису могуће у Виндовс-у без употребе софтвера треће стране. Овде вам приказујемо седам бесплатних програма који дозвољавају више од једног курсора миша на екрану одједном. Тестирани су на Виндовс 10 64-битном. 1. ТеамПлаиер4 Лите
ТеамПлаиер је некада био скупо дељење софтвера, али сада изгледа као да је компанија отишла и производ је обустављен. Срећом, неколико бесплатних верзија ТеамПлаиера лебди интернетом и даље раде. ТеамПлаиер4 Лите је од 2016. године и омогућава два показивача миша на екрану одједном.
Након инсталације отвориће се главни прозор и све што требате учинити је да притиснете дугме „Старт сесија“. Ако сте већ спојили два мишева, сваки ће се њихови курсори окренути другом бојом и можете почети самостално да их померате. Они заиста нису независни, јер ако један корисник притисне тастер миша, други корисник не може да притисне дугме све док први корисник не заврши, а курсор се претвори у крст.

Само притисните Стоп сесији да бисте се вратили на један курзор миша. ТеамПлаиер4 нема подешавања за конфигурисање и прозор опција и икона абоут ће вас једноставно послати на непостојеће веб странице.
Преузмите ТеамПлаиер4 Лите
2. ТеамПлаиер 2.0.10 Бесплатно
Ова старија бета верзија ТеамПлаиера потиче из 2008. године, али испробали смо је у најновијем Виндовс 10 64-битном и још увек ради. Бесплатно је за личну употребу, не истиче и прихвата до три корисника миша / тастатуре одједном. То је корисна предност у односу на ТеамПЛаиер4 Лите ако вам треба трећи корисник.
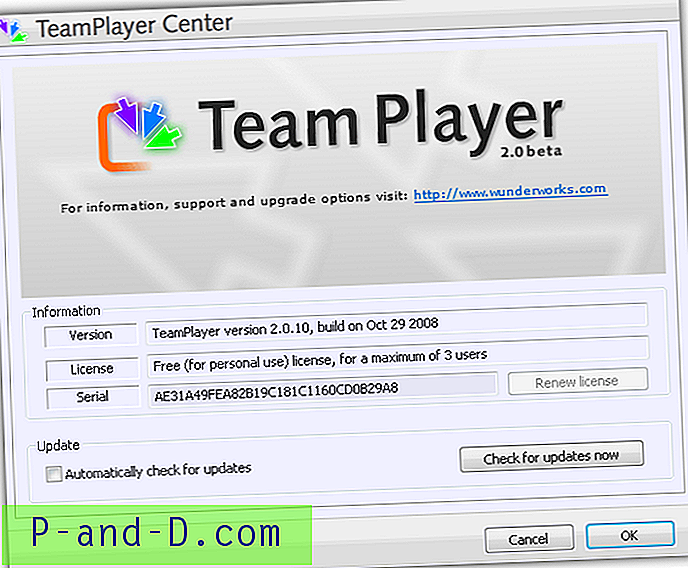
Један доступан потврдни оквир у корисничком интерфејсу је да провери да ли постоје исправке које не раде. Проверите да ли сте укључили мишеве и тастатуре пре него што покренете овај ТеамПлаиер јер током препознавања не препознаје нове уређаје. Током покретања, 64-битним корисницима биће приказано 64-битно бета упозорење које се може занемарити.
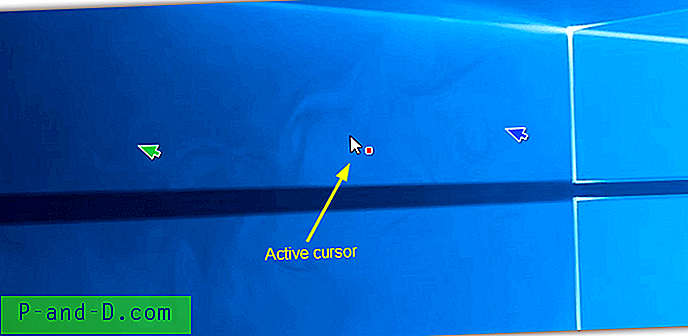
На екрану ће се појавити до три миша, сваки са својом бојом. Бијели курсор са обојеним квадратом је активан и може се користити за акције лијевог или десног клика. Остали курсори се могу слободно померати, а ви једноставно левим кликом преузмете контролу и учините тај миш активним. ТеамПлаиер 2 функционише прилично добро, али наишли смо на неколико мањих проблема, што се може очекивати од овог старог програма.
Преузмите ТеамПлаиер 2.0.10 Бесплатно
3. МоусеМук
МоусеМук је бивши водећи инжењер у ТеамПлаиер-у. Тренутно је МоусеМук још увек у бета верзији и бета верзије су бесплатне за коришћење. Међутим, нисмо сигурни да ли пројекат још увек траје, јер није било активности од маја 2019. У МоусеМуку постоје три различита начина; Нативни режим, преклопљени унос и вишеструки унос.
Нативе је задаћа једног курсора за Виндовс. Пребачени режим уноса омогућава вам да се неколико курсорја креће независно по екрану, али само један по један има приступ кликовним радњама (као што је ТеамПлаиер). Мултиплекс је експериментални и покушава свим корисницима да приступи кретање курсора и кликова лево / десно.
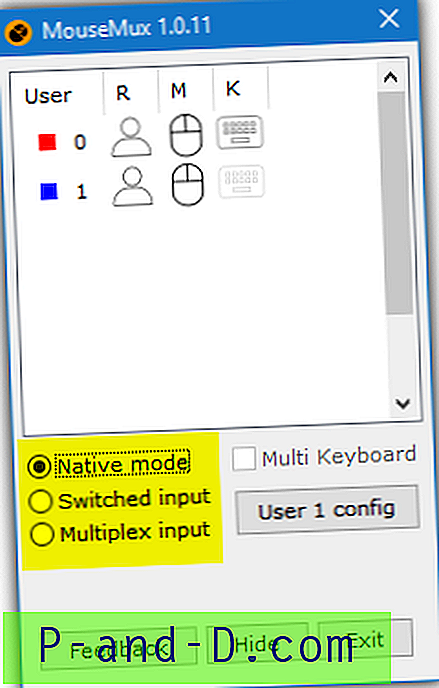
Након инсталације отвориће се мали главни прозор и заиста је потребно само да одаберете режим који ћете користити. Ми бисмо препоручили Свитцхед инпут јер Мултиплек није стабилан, а одрицање од одговорности ће вас упозорити ако покушате да га употребите. Док се налазите у режиму пребацивања, показивачи на екрану се могу померати по жељи, а у Виндовс-у 10 било који прозор испод сваког курсора може да се креће помоћу точкића миша.
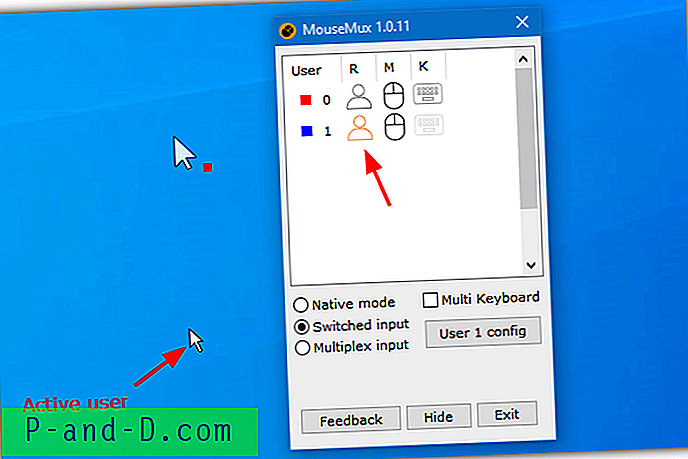
Активни курсор ће бити стандардни показивач, док ће курсори који немају контролу бити већи са обојеним квадратом. Икона корисника биће означена наранџастом бојом у прозору програма за који корисник има контролу. Икона миша ће се упалити и када корисник помера миш. МоусеМук има неколико опција за подешавање сваког миша, попут брзине кретања, десног дугмета као примарног и брзине двоструког клика.
Преузмите МоусеМук
4. ЕитхерМоусе
ЕитхерМоусе је креиран на скриптном језику АутоХотКеи и првенствено је дизајниран тако да има различита подешавања за сваки миш када имате више од једног повезаних. Програм је бесплатан и има за преузимање преносне и инсталацијске верзије. Имајте на уму да инсталациона верзија може произвести лажне позитивне резултате на антивирусним скенерима и софтверу којих је програмер свестан.
Недостатак ЕитхерМоусе-а у овом сценарију је што не можете истовремено да контролишете више од једног курсора миша. Користите миш и курсор један, а затим се зауставите и управљајте мишем и курсором два. Покушај померања оба одједном проузроковаће проблеме. Заправо није грешка програма, јер ми не мислимо да је то био циљни циљ.
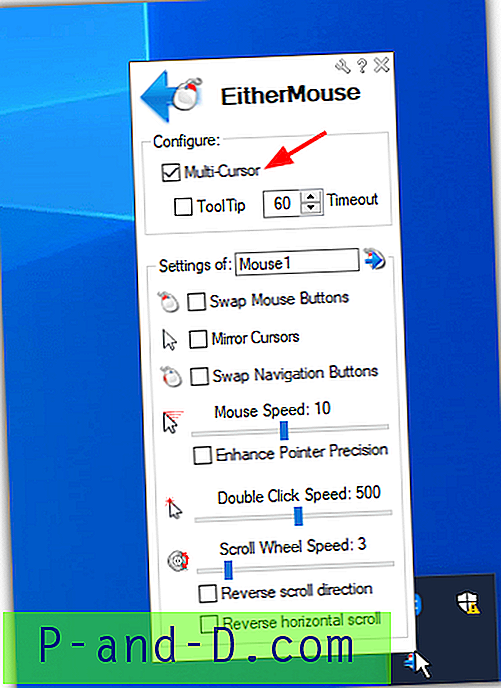
Једном када је програм инсталиран или се преносиви извршни програм покреће, све што требате учинити је да кликнете икону у системској траци да бисте отворили подешавања. Кликните горњу опцију „Мулти-Цурсор“ и на екрану ће се појавити други показивач. Без обзира на то који се миш користи, у прозору са опцијама приказаће се појединачне поставке за тај миш.
Можете заменити тастере миша, показиваче огледала, променити брзину показивача / клика / померања и обрнути смер. Неколико додатних опција је доступно из менија када кликнете икону кључа на врху прозора (укључујући излаз). Ако сте неко ко би волео да један миш на примарном монитору и други на секундарном монитору смањи физичко кретање, ЕитхерМоусе би могао бити од велике користи.
Преузмите ЕитхерМоусе
5. Плуралинпут
Плуралинпут је и даље у бета верзији и нема ажурирања од 2017. Ако икад изађе из бета програма, програм ће бити схареваре. Нажалост, чини се да постоји много грешака и проблема са Плуралинпут-ом, а веб локација има на својој почетној страници изјаву о одрицању одговорности. Топло вам препоручујемо да имате резервне копије система. Имајте на уму да се Плуралинпут инсталира и покреће без потврде када двапут кликнете на инсталацију.
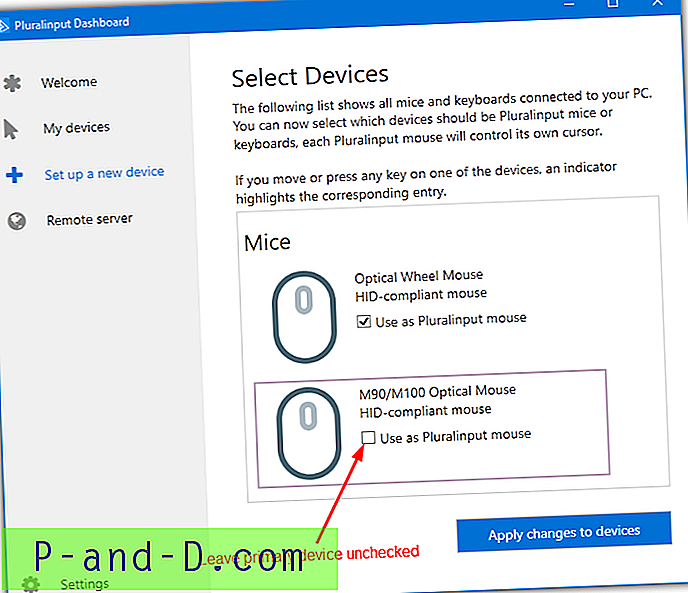
Убаците додатне мишеве и све тастатуре које желите да употребите пре покретања инсталационог програма да бисте олакшали ствари. На Плуралинпут контролној табли кликните на „Постави нови уређај“ и она ће приказати повезане уређаје. НЕМОЈТЕ означавати сва поља која се користе као Плуралинпут уређај. Означите само поља за додатне мишеве и оставите примарни миш на миру. Укључивање свега могло би учинити систем практично неупотребљивим.
Плуралинпут инсталира сопствени управљачки програм миша и тастатуре за уређаје које сте одабрали. Примарни миш ће имати свој нормалан бели курсор, а додатни мишеви ће имати јарко обојене показиваче. Мишеви под контролом плуралинпут-а су прилично бучни и многе се ствари не могу правилно кликнути или кликнути десним кликом. Најбоље је користити га само као показивач и ништа друго где је то могуће.
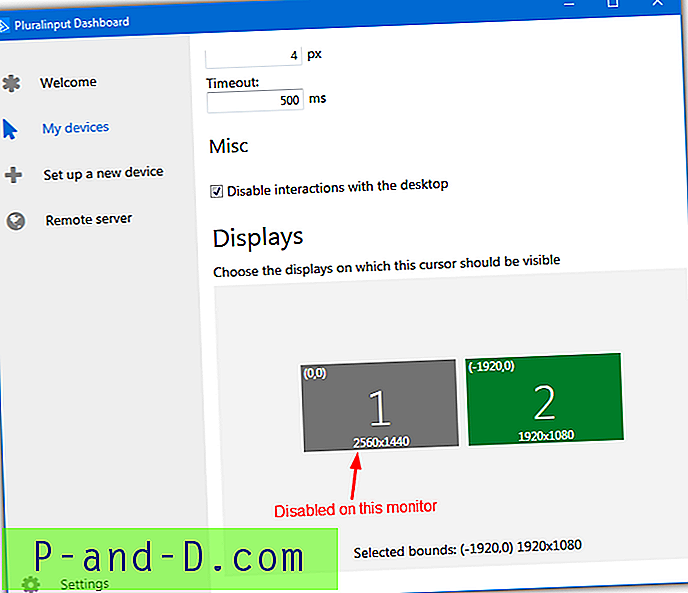
У прозору Преференцес можете променити боју и величину показивача, обрнути ос, дугме за промену или онемогућивање, двоструко трајање клика и избор приказа. Ова последња опција је корисна јер можете ограничити курсор миша да се појављује само на одређеним мониторима подешавања с више монитора.
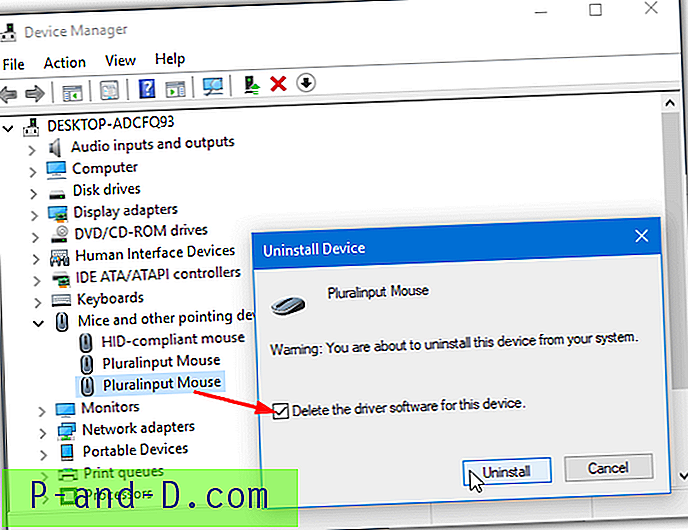
Проблем приликом деинсталације програма је то што не увек деинсталира управљачки програм миша или тастатуре Плуралинпут. Требате отићи у Девице Манагер и ручно деинсталирати управљачки програм одабиром опције „Делете тхе дривер дривер фор тхис девице“. Затим скенирајте за промене хардвера или поново повежите уређаје. За више информација о томе како то учинити, погледајте чланак подршке на веб локацији Плуралинпут.
Преузми плуралинпут
Софтвер за виртуелне машине
Ове последње две опције се разликују од осталих, јер не контролишу два миша на истој радној површини. Омогућују два корисника да имају две одвојене радне површине и одвојени миш (и тастатура) за контролу сваког, али са једног рачунара.
Када је постављено, други миш и тастатура ће радити само у оквирима виртуелне машине. Због тога је корисно отварање пуног екрана виртуелне машине на другом монитору и делујеће као засебан рачунар са сопственим мишем и тастатуром. Ево како се то ради са најпопуларнијим бесплатним софтвером за виртуелну машину ВиртуалБок и ВМВаре ВоркСтатион Плаиер.
6. ВиртуалБок
Снимање миша који се користи искључиво у ВиртуалБок-у је врло лако и само неколико кликова. Покрените виртуелну машину, отворите мени Уређаји, означите УСБ и кликните миш (или тастатуру) који желите да снимите. Алтернативно, десним тастером миша кликните икону УСБ на дну прозора и одаберите уређај за унос.
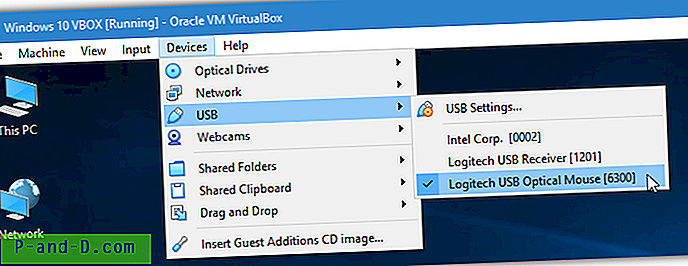
Ако је на вашој виртуелној машини инсталиран додатак за виртуелне госте, прво идите у мени Унос и онемогућите интеграцију миша. Нисмо сигурни да ли је реч о грешци или дизајну, али нисмо показали показивач миша током тестирања да ли смо повезали миш и остављали интеграцију миша укљученом.
Такође је могуће да се миш повеже на виртуелну машину ВиртуалБок сваки пут када се покрене. Кликните на Уређаји> УСБ> „УСБ подешавања ...“, кликните на икону са знаком плус са десне стране и одаберите миш (или тастатуру).
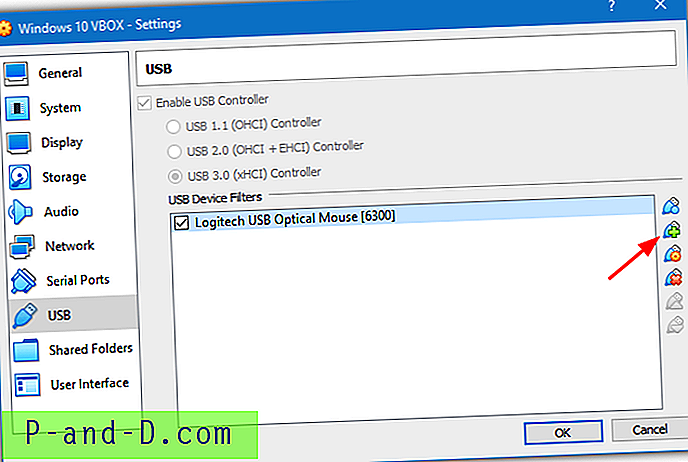
Следећи пут када се покрене виртуелна машина, миш ће се аутоматски повезати са гостујућим оперативним системом. Због горе поменутог проблема, и даље морате ручно онемогућити интеграцију миша или неће бити показивача у виртуелној машини. Можете да деинсталирате додатке за госте, али то очигледно одузима предности као што су заједничке мапе / међуспремник, бољи видео итд.
Преузмите ВиртуалБок
7. ВМВаре ВоркСтатион Плаиер
Пре покретања виртуелне машине у ВМВаре ВоркСтатион Плаиер-у треба променити опцију за приказивање уређаја за унос јер није подразумевано омогућено.
Отворите прозор поставки виртуалне машине који желите користити и идите на уређај „УСБ контролер“. Означите поље „Прикажи све УСБ улазне уређаје“ и кликните на ОК. Ова опција је засивљена ако виртуелна машина није искључена.
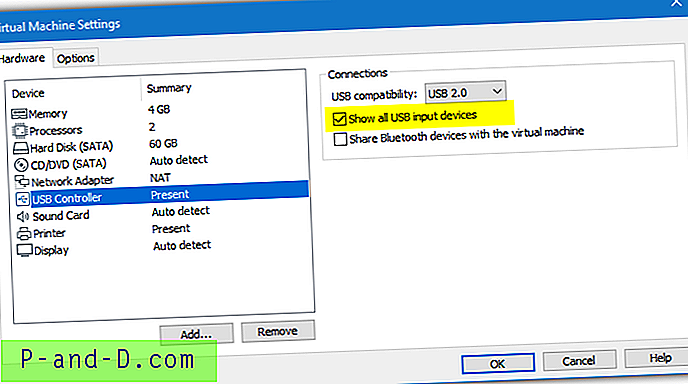
Покрените виртуелну машину са укљученим другим мишем (и тастатуром), отворите мени програма Плаиер> Уклоњиви уређаји> Име миша> „Повежи се (Прекини везу са хостовима)“. Алтернативно, кликните на „Прикажи уређаје“ у горњем десном углу, пронађите миша тако да лебдите мишем изнад иконе, кликните десним тастером миша на њу и изаберите „Повежи се (Прекини везу са хостом“). Блуетоотх је такође опција ако имате Блуетоотх тастатуру.
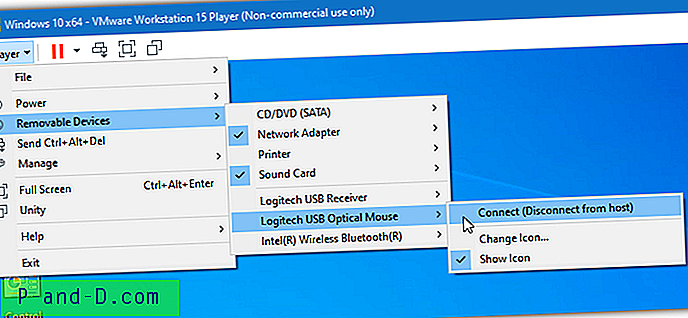
Ова опција добро функционише са уређајима са двоструким улазом попут Логитецх К400 Вирелесс Тоуцх Кеибоард јер ће се тастатура и тоуцхпад повезати са гостујућим оперативним системом омогућавајући само један уређај (Логитецх УСБ Рецеивер). Опција Цоннецт ће се променити у Прекини ако желите да радите обрнуто.
Колико можемо рећи, ВМВаре Плаиер не дозвољава вам да трајно доделите други миш виртуелној машини. Мораћете да га причврстите ручно сваки пут када се виртуелни ОС покрене.
Преузмите ВМВаре Воркстатион Плаиер