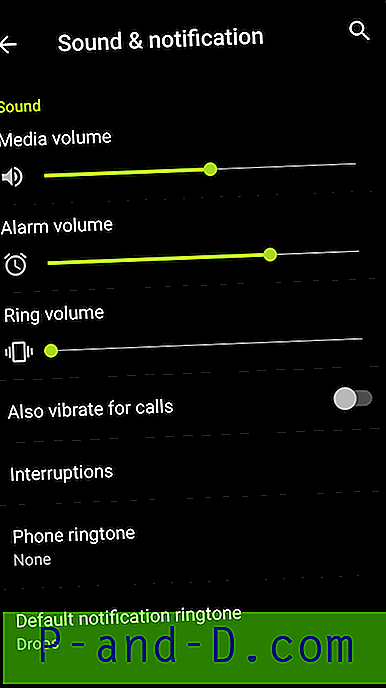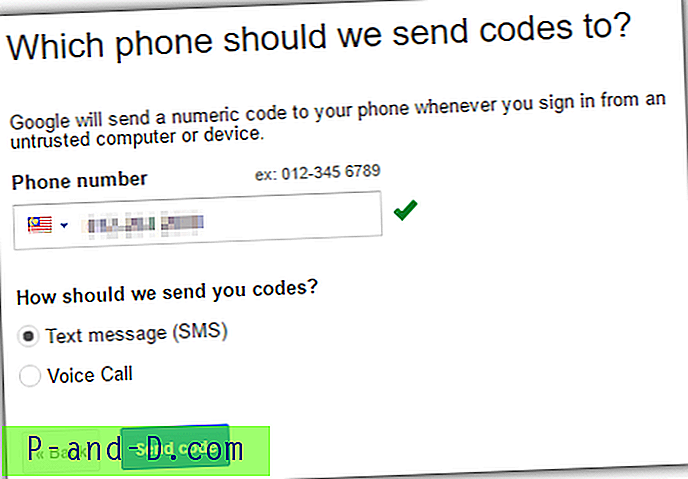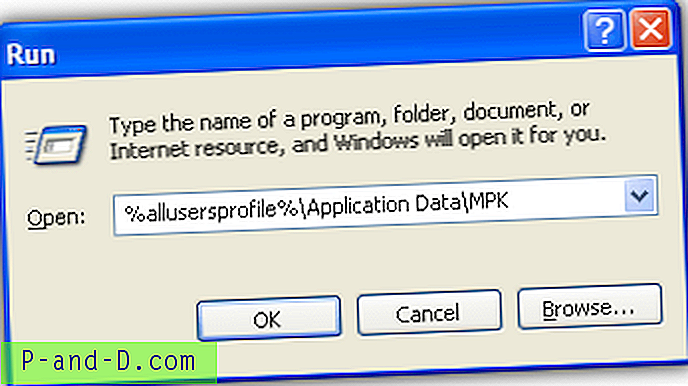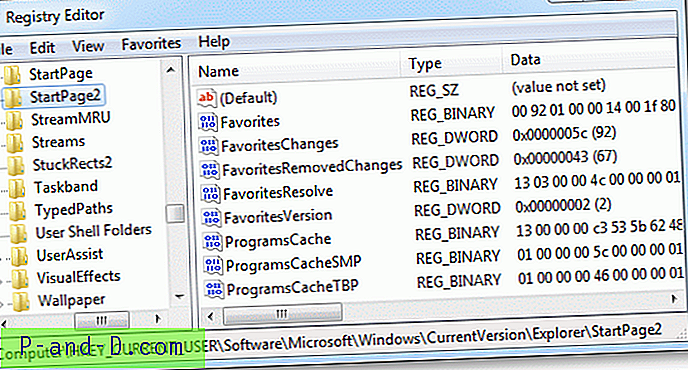Чини се да колико год ваш рачунар био моћан у погледу хардвера, никад није довољно брз да радите оно што желите. Било да се ради о најновијим играма или уређивању видео записа / ауторизацији / кодирању, већина корисника ће пожељети да истисне сваку задњу унцу перформанси да могу да искористе оно што имају. Наравно да бисте могли прибјећи оверцлоцкингу, али за неке кориснике то једноставно није опција.
Ако сте усред нечега што захтева све ресурсе које ваш рачунар има, није идеално да ли се Виндовс одлучио потражити ажурирања, покренути планирани задатак, дефрагнути чврсти диск или омогућити чување екрана или позадински програм покушава да урадите нешто што може прекинути оно што радите. Многи задаци на ПЦ-у ових дана такође захтевају да затворите све тренутно покренуте програме, а многи инсталатери софтвера траже да затворите све остале апликације како бисте умањили сукобе и избегли замену датотека које се користе. Један од начина да брзо затворите непотребне програме и услуге је коришћење алата који то може учинити аутоматски за вас. Теоретски, што мање радите у позадини заузимајући време ЦПУ-а, меморије и коришћење тврдог диска, брже ће се покренути игра или интензивнија апликација. Ево 7 бесплатних алата за испробавање.
1. АлацритиПЦ
АлацритиПЦ заснован је на старом алату за потицање названом ФСАутоСтарт који је посебно направљен да побољша перформансе Мицрософтовог симулатора лета. Сада је дизајниран да вам помогне да извучете максимум из свог рачунара када покрећете било шта што интензивно користи тако што ћете претходно искључити непотребне услуге и процесе. АлацритиПЦ ради са профилима и можете да користите било који од подразумеваних вредности или да креирате сопствени да искључите тачно које процесе и услуге желите. Превуците икону профила на радну површину како бисте је могли аутоматски покренути.
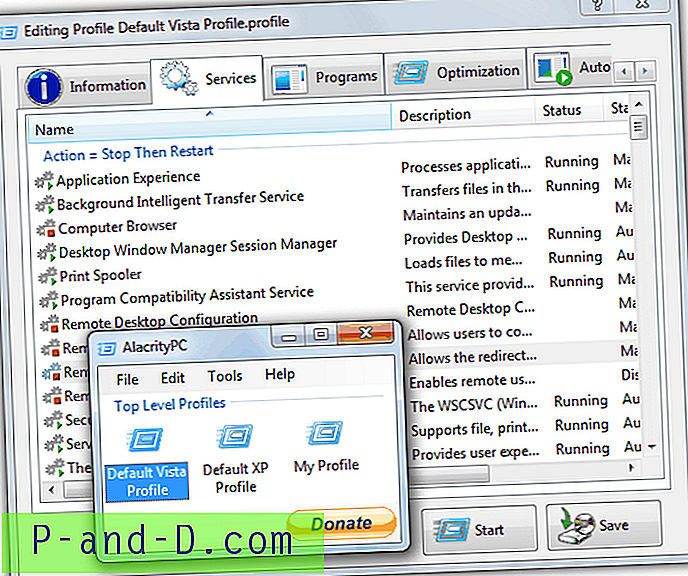
Постоје неке додатне оптимизације, попут дефрагментације меморије, искључивања љуске радне површине, уклањања позадине и искључивања / поновног покретања система када се програм за аутоматско покретање затвори. Аутостарт ће покренути програм након примене појачања, а затим вратити назад након што се програм поново затвори. АлацритиПЦ се не ажурира од 2008, мада је познато да ради са Виндовс 7 и мање ажурирање је на веб локацији, али морате да ручно копирате датотеке у фасциклу Програм Филес. Да бисте искључили поруку о неуспешном ажурирању, идите на Алатке -> Опције. За покретање је потребан .НЕТ Фрамеворк 2.0 инсталиран.
Преузмите АлацритиПЦ
2. ЈетБоост
Ако тражите прилагођену боостер апликацију која не захтева много у начину конфигурације и можете само кликнути и заборавити, ЈетБоост је вриједно покушати. Као што се види са снимка заслона, интерфејс је чист и једноставан, а за најосновнију употребу само кликните дугме Боост.
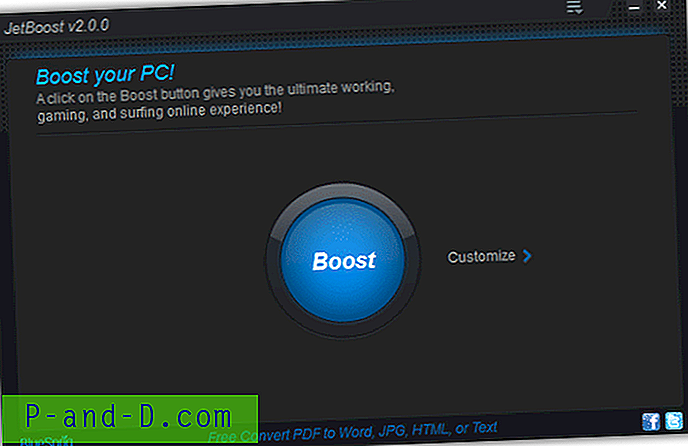
Подразумевана метода појачавања није претјерано агресивна и једноставно ће онемогућити неке услуге, очистити системску меморију, испразнити међуспремник, променити профил напајања у високе перформансе и спречити аутоматско ажурирање. Ако желите мало више контроле онемогућавањем више функција, кликните на дугме Прилагоди и имате могућност да онемогућите покренуте процесе, услуге трећих страна и процес Екплорер.еке. Нешто необична, али корисна карактеристика је могућност креирања преносиве верзије из инсталиране апликације, само кликните икону Више у горњем десном углу прозора. ЈетБоост ради у оперативном систему Виндовс 2000 до Виндовс 8 32-битни и 64-битни.
Преузмите ЈетБоост
3. ТоолВиз Гаме Боост Фрее
ТоолВиз Гаме Боост је још један алат који има за циљ да буде једноставан за употребу и руковање, а не да вас збуњује са мноштвом опција које би потенцијално могле проузроковати системске проблеме. Попут ЈетБоост-а, ако желите да програм користите без ичега конфигурирања, само га учитајте и кликните на Ентер ГамеБоост Моде и он ће почети затварати и оптимизирати наведене системске компоненте.
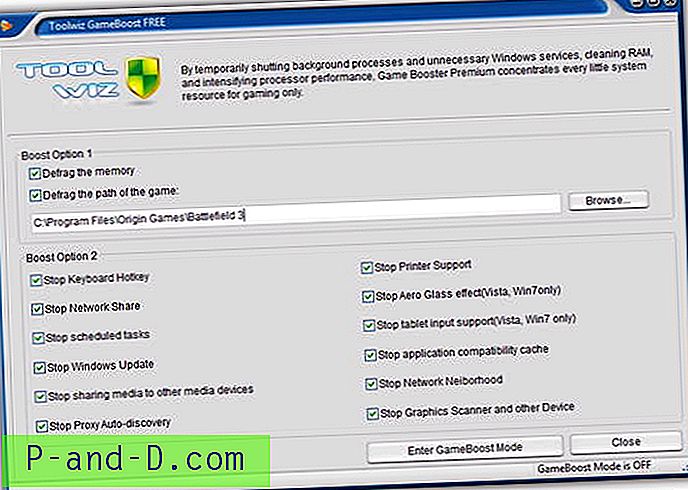
У ствари, Гаме Боост нема много опција за конфигурисање, само 2 одељка под називом Боот Оптион 1 и Боост Оптион 2. Опција 1 има једину подразумевану опцију која није омогућена, а то је да можете дефрагнути датотеке и фасциклу у којој је игра. Дефраг меморија и сва подешавања опције 2, као што су онемогућавање заказаних задатака, ажурирање прозора, подршка за штампач, аеро стакло, унос таблета и мрежни кварт итд., подразумевано су укључени. Гаме Боост излази док је режим за потискивање укључен и поново га покрећете да бисте искључили појачање. Ради на Виндовс КСП-у за Виндовс 8.
Преузмите ТоолВиз Гаме Боост
4. Висе Гаме Боостер
Висе су можда познатији по свом чишћењу диска / регистра и алаткама за оптимизацију, али Гаме Боостер је још један добро састављен алат који може помоћи да се максимизира количина системских ресурса доступних за играње или интензивне апликације. Да бисте брзо оптимизирали систем, једноставно кликните на дугме Оптимизирај све на картици Моје игре. Картица Моје игре је област пречаца у коју можете сместити своје омиљене игре које ћете покретати током коришћења програма.
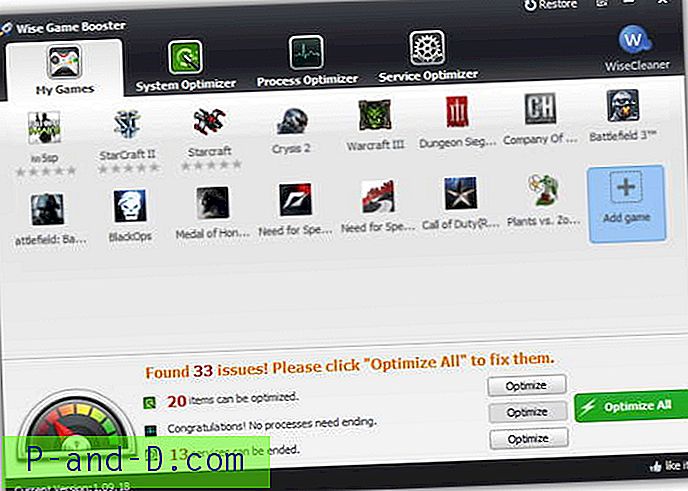
Поред бројних системских сервиса и свих непотребних процеса који се онемогућавају када оптимизујете систем, постоји око 20 подешавања система који се могу конфигурисати као што је покретање Екплорера у засебном процесу, оптимизација 5 мрежних поставки и појачавање неколико брзина одзива система опције и истек времена. Нажалост, програм нема једноставно дугме за враћање да би све вратило на подразумеване вредности корисника и сваки одељак морате вратити појединачно. Ради на Виндовс КСП и новијим верзијама, доступна је преносива верзија.
Преузмите Висе Гаме Боостер
5. ГБоост
Кад неки корисници погледају интерфејс овог програма, вероватно ће их подсетити на услужни програм за оверклоковање, али ГБоост има за циљ да буде брз и лак у онемогућавању непотребних сервиса и процеса како би извукли последњу унцу перформанси из свог рачунара. Дугме „Притисните за појачање“ онемогућиће подразумеване компоненте и вратити све натраг, поново притисните исти тастер.
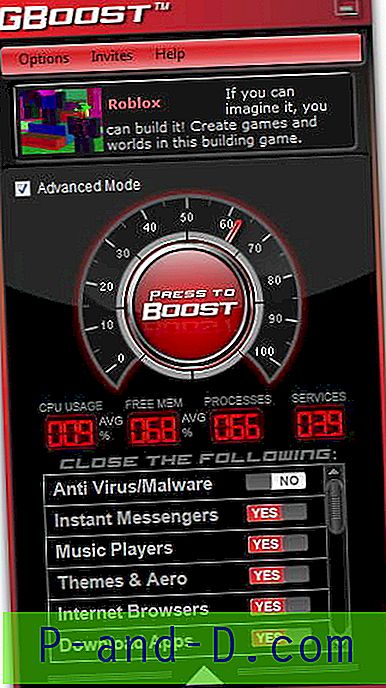
Бројчаник око дугмета за повећање је једноставна мера колико оптимизовани ГБоост мисли да је систем, што је ближе 100, то је боље. Кликните стрелицу надоле или оквир Напредни режим да бисте добили списак свега што се може онемогућити. Искусним корисницима се можда неће свидети општа имена за опције онемогућивања, као што су Гамер Утилс, Грапхиц Артист или Мусиц Плаиерс итд., Јер нисте 100% сигурни у то што онемогућава. Лакше је просјечном кориснику разумјети. Неколико ситница су мали оглас у врху прозора, а речи „Процеси“ и „Услуге“ су погрешно обрнути у ГУИ-у.
Преузмите ГБоост
6. СмартЦлосе
СмартЦлосе је алат који успева да буде лакши за употребу од других алата у неким деловима, а код других сложенијих. Начин на који програм функционише више звучи као софтвер за израду сигурносних копија користећи пре и после Снимке за онемогућавање процеса и услуга, а затим их поново вратите. Корисна карактеристика је серија прозора чаробњака за подешавање који ће вас водити кроз процес креирања снимке.
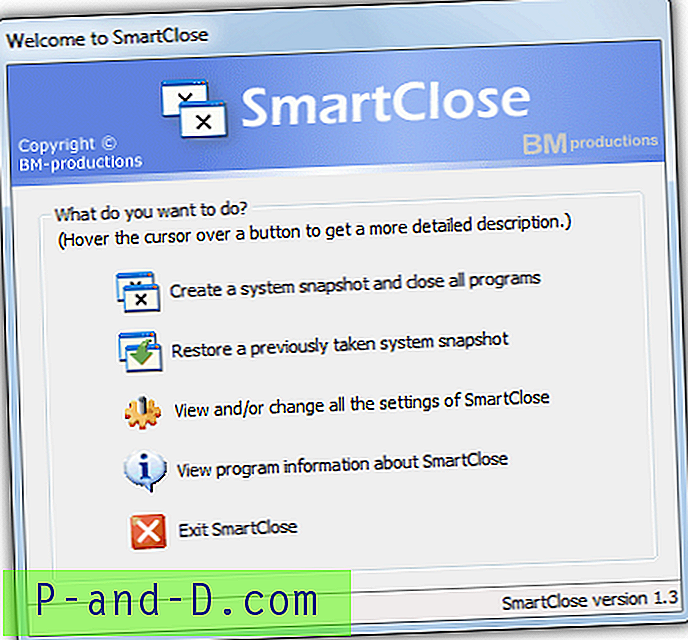
У фази постављања чаробњака можете затворити све отворене процесе, затворити (Интернет) прозоре Екплорера, онемогућити чувар заслона, зауставити услуге и да ли да направите датотеку снимка. Ако желите да СмартЦлосе не убије одређени процес, он се мора подесити и додати као заштићени програм. Нешто сложенији део је да ако желите зауставити или заштитити одабране услуге, они морају бити конфигурисани у ИНИ текстуалној датотеци помоћу Нотепад-а. Можете сачувати више снимака за различите сценарије, а затим их вратити или уредити помоћу чаробњака. Ради на Виндовс КСП, Виста и 7.
Преузмите СмартЦлосе
7. Гаме Боостер
Гаме Боостер из ИОбита је вероватно најцјеловитији и најнапреднији алат за покретање бесплатног система, ако сте озбиљан играч и желите да извучете сваки последњи кадар у секунди из свог система. Делује као и већина других алата привремено прекидајући позадинске процесе, заустављајући услуге, чистијући РАМ, бришући међуспремник и искључујући Виндовс упдате. Ако желите да испробате и видите како се то изводи без превише конфигурирања, једноставно кликните на велико дугме Старт Боост.
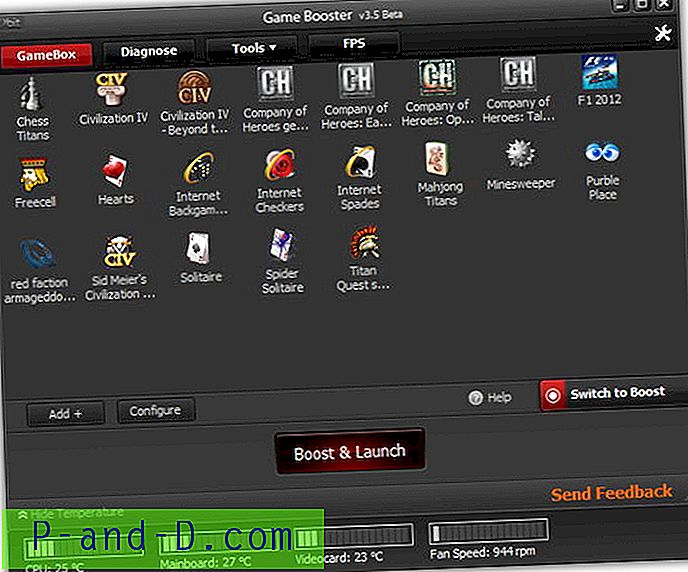
Процес, услугу и друга општа подешавања можете сами да прођете и прилагодите дугме Конфигуришите и додате игре у Гаме Бок што је више брзи прозор за покретање и покретање. Гаме Боостер иде још даље тако што можете да проверите да ли постоје исправке управљачких програма, дефрагнирајте датотеке за сваку појединачну игру у Гаме Боку и примените неколико општих подешавања система, а ту је и монитор температуре на дну прозора. Неке корисне додатне алатке за играње су опције за снимање екрана или чак и видео записа сесије и постављање ФПС бројача на екран за игру. Они се контролишу подесивим интервентним тастерима.
За најновију верзију Гаме Боостер, ИОбит се удружио са произвођачем ПЦ периферне опреме Разер и сада морате да отворите налог у Разер-у да бисте користили програм. Многи корисници игре Гаме Боостер препоручују старију 3.4 или 3.5 бета верзију, јер не захтева регистрацију, мањи су од половине, али имају сличне карактеристике. Ако желите, можете преузети Разер Гаме Боостер и погледајте.
Преузмите Гаме Боостер 3.5 Бета | Гаме Боостер 3.4
Напомена: Тестирали смо и други алат под називом Гаме Фире. Нажалост, програм користи инсталацијски менаџер инсталација и понудио је запањујућих 7 прозора адваре-а током инсталације. Сматрамо да многи неприхватљиви и не могу препоручити Гаме Фире када сви алати изнад не садрже адваре и раде сличан или бољи посао. Гаме Фире такође себе назива „Опен Соурце“, али морате да купите про верзију да бисте добили изворни код !!
Напомена уредника: Ефикасност ових алата очигледно зависи од више фактора, а километража ће се разликовати од рачунара до рачунара. Ако је ваш систем добро одржаван и ако држите строгу контролу над томе што су услуге омогућене и који се програми изводе у вашој траци итд., Добици ће вероватно бити превише минималан да би се приметили. Међутим, ако имате тенденцију да се у позадини ради неколико задатака или ваш систем није баш моћан, искључивање свега што је могуће могло би дати довољно повећања перформанси да бисте приметили разлику.