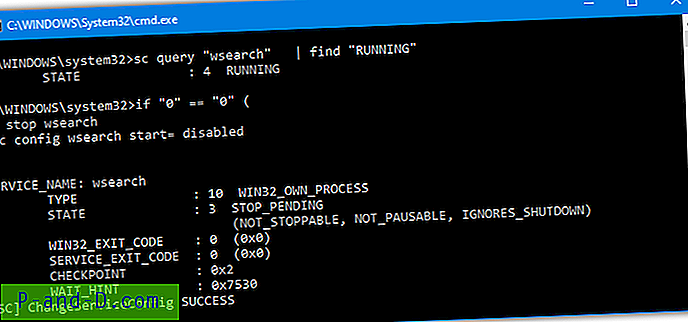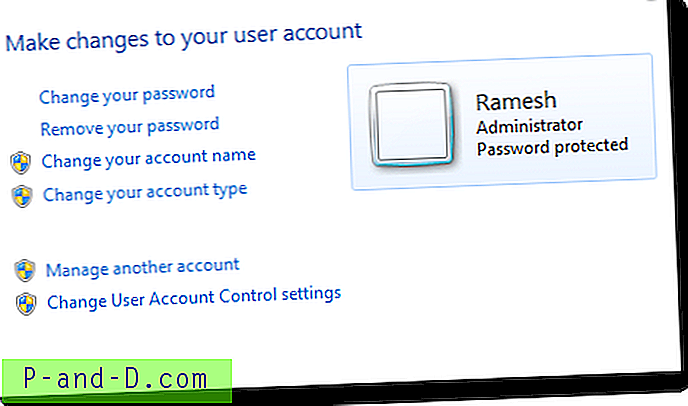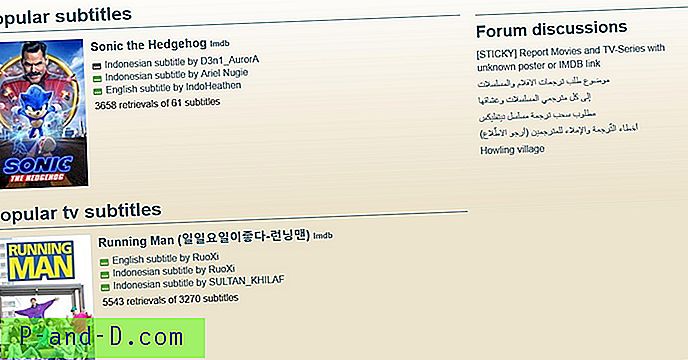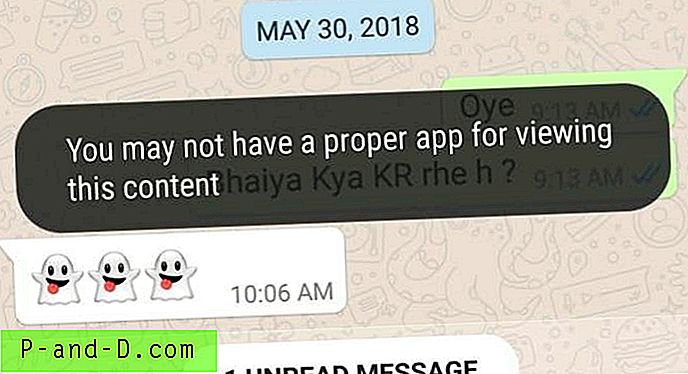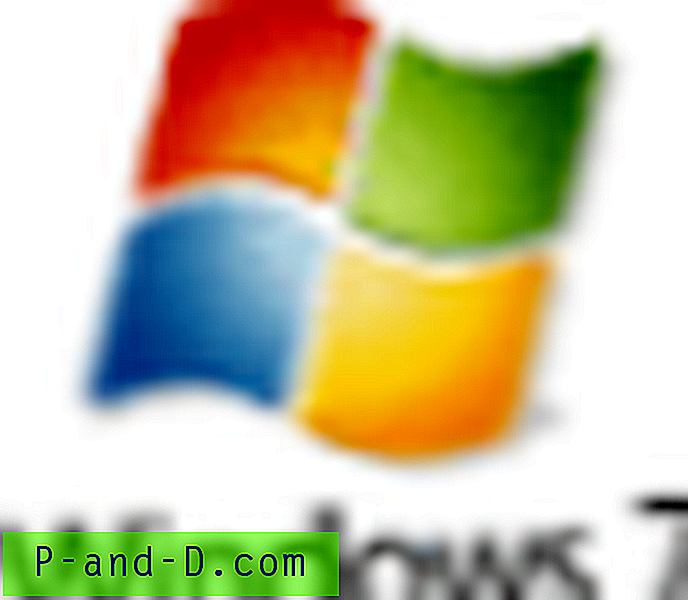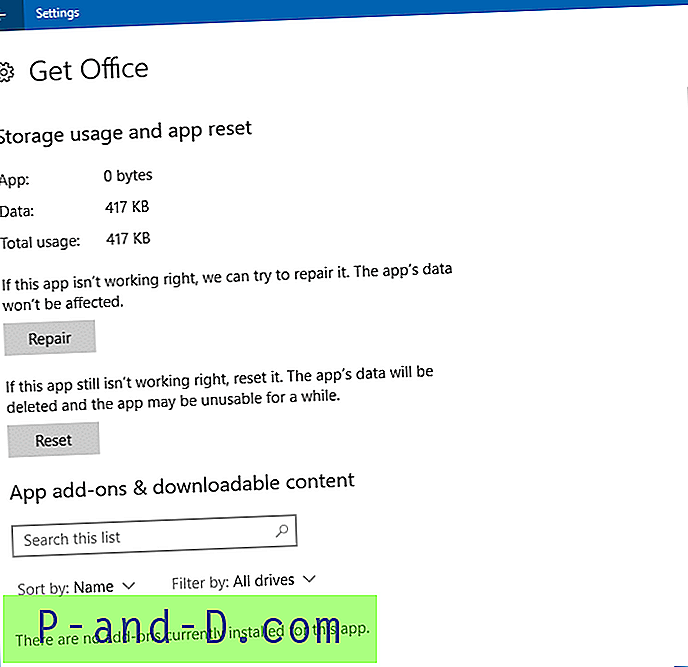Желите да избришете системске датотеке на вашем Виндовс диску? Виндовс Систем32 директориј је смештен или у Ц: \ Виндовс \ Систем32 или Ц: \ Виннт \ систем32. Ове датотеке могу бити заштићене ТрустедИнсталлер или неким другим програмом тако да није лако избрисати систем32 датотеке са рачунара или преносног рачунара.
Шта су Систем32?
Ово је директориј у који се чувају све важне датотеке заједно са подацима и резервним копијама. Систем32 садржи извршне библиотеке. Овај директориј присутан на Ц: погону садржи све датотеке датотеке које ваш рачунар треба да ради.
Шта ако избришемо датотеке Систем32?
Не препоручује се манипулирање или брисање датотека Систем32 јер то може резултирати нефункционисањем система. Али ако се суочите са проблемима у вези са рачунаром који су спремни да обришете неке датотеке, у овом посту ћу вам доставити детаље за брисање система Систем32.
Како избрисати систем32 датотеке?
Верујем да сте потпуно свесни онога што ћете избрисати. Информације у наставку су само у образовне сврхе. Не одговарамо ако је настала штета.
Метода 1. Пакетна датотека
1. корак Отворите Нотепад.
2. корак Унесите цд у Нотепад.
Корак 3. Сада потражите датотеку коју желите да избришете, кликните десним тастером миша на датотеку и отворите Својства.
Корак 4. Под својствима само копирајте ' Лоцатион '.
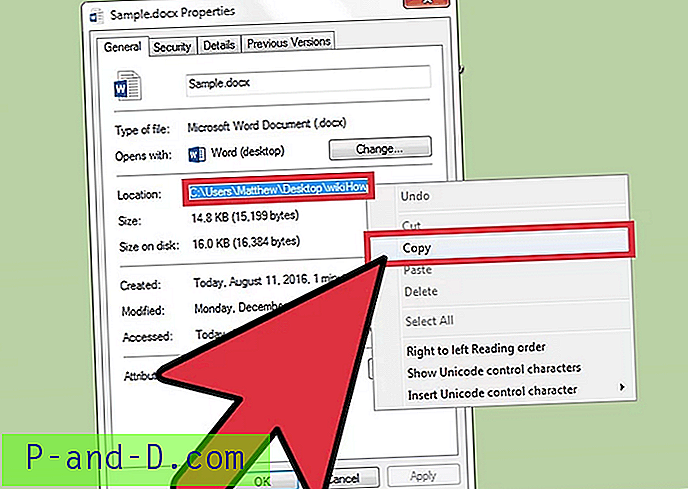
Копирајте локацију
Корак 5. Залијепите локацију стазе након размака наводницима. Пример: цд „Ц: \ Виндовс \ Усерс \ Систем32 \ сампле.док“ ( Стазу можете чак додати и ручно ако локација није доступна)
Корак 6. Притисните Ентер и померите једну линију на доле у Нотепад-у и откуцајте дел .
Корак 7. Сада унесите име датотеке након дел са једним размаком.
Корак 8. Унесите име датотеке заједно са свим екстензијама ако су присутни наводницима. Пример: дел „сампле.док“.
Корак 9. Сачувајте датотеку као Сачувај као тип „Све датотеке“.
Корак 10. Сачувајте име датотеке помоћу .бат екстензије. Пример: сампле.бат
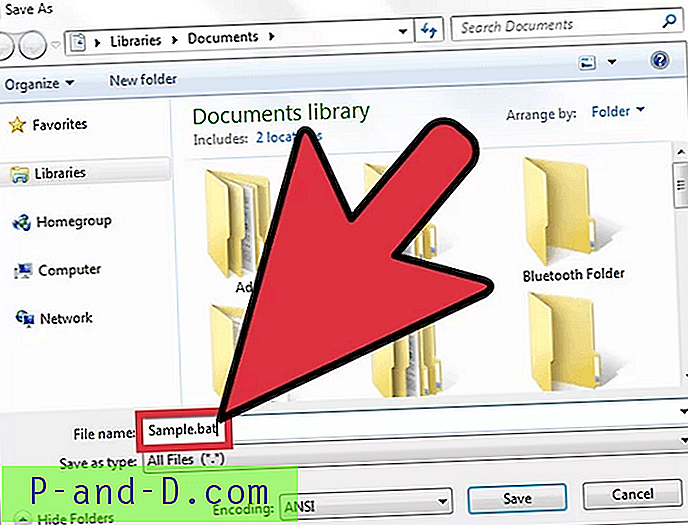
Назив датотеке и Сачувај као тип
Корак 11. Сачувајте датотеку, пронађите је и двапут кликните батцх датотеку да бисте избрисали системске датотеке 32.
Метода 2. Стећи власништво и избрисати
Морате имати административна одобрења.
Корак 1. Кликните Старт, претражите цмд и отворите командни редак.
Корак 2. Да бисте преузели власништво над системом директоријума такеовн / ф Ц: \ Виндовс \ Систем32 (или за ту инстанцу , у командну линију треба да откуцате путању дефинисану на рачунару након Ц: \) и притиснете Ентер.
Корак 3. За брисање фасцикле Систем32 откуцајте цацлс Ц: \ Виндовс \ Систем32 и притисните Ентер.
Корак 4. Затворите командни редак. Такође, затворите било коју другу покретачку апликацију.
Корак 5. Сада отворите погон Ц: \ под опцијом Цомпутер (Рачунар).
Корак 6. Потражите фасциклу, Систем32 и избришите датотеке ** или фасциклу.
Напомена **: Датотеке можете избрисати уносом пута у уклањању и цацлс који воде до локације датотеке.
Метода 3. За заштићене датотеке (ТрустедИнсталлер)
Док бришете системске датотеке, можда ћете добити поруку. Немате дозволу за обављање ове акције или вам је потребна овлашћења од ТрустедИнсталлер да бисте извршили ову радњу.
1. корак Идите на Систем32 датотеке, десним кликом на фасциклу отворите Пропертиес.
2. корак Сада кликните на Сецурити => Адванцед.
3. корак Кликните на картицу Власник, видећете Трустед Инсталлер као Власник.
Корак 4. Измените да бисте променили власника на свој рачун или администраторски налог.
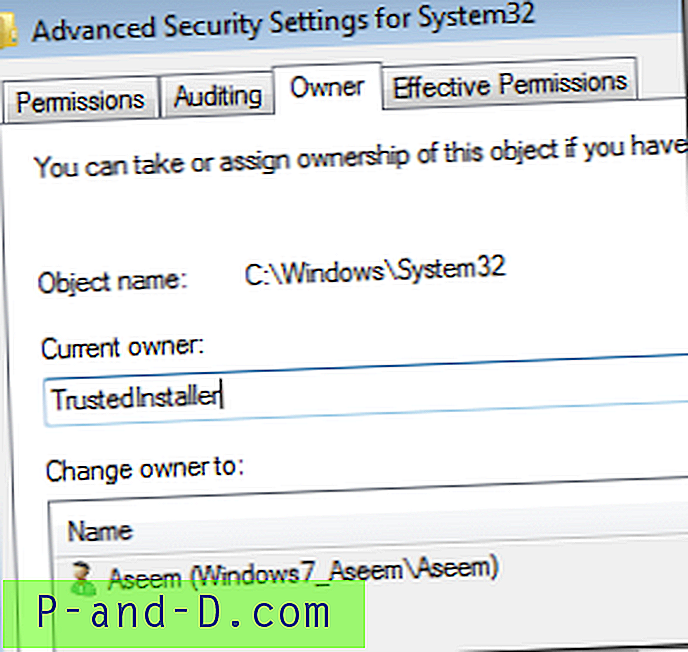
Промените власника у администратора
Корак 5 Такође, проверите Замените власника на подконтејнерима и објектима ако морате да обришете више од једне датотеке у мапи.
Корак 6. Затворите све Виндовс и поново отворите својства система Систем32.
Корак 7 Сада идите на Сецурити => Адванцед => Едит.
Корак 8. Сада кликните на корисничко име на исти начин као што сте променили власника. Ако корисничко име није на листи, кликните на Адд, упишите име и кликните ОК.
Корак 9. Затим кликните на потврдни оквир поред Потпуне контроле . Затим кликните на дугме У реду.
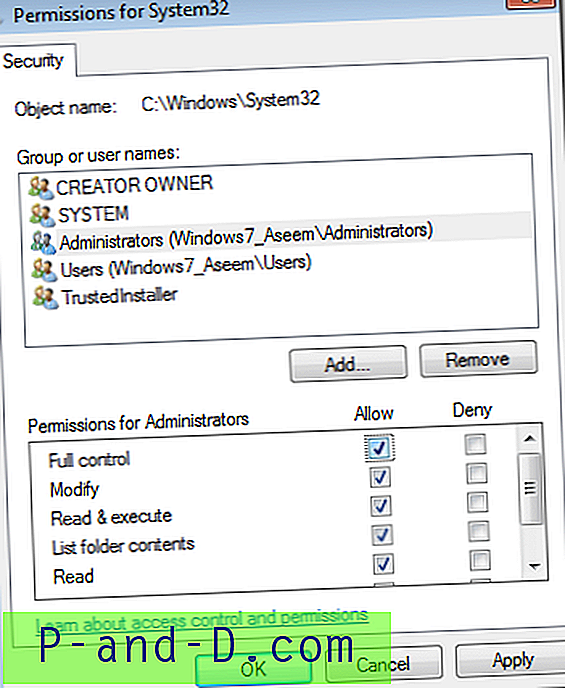
Уредите корисничко име и дозволе
Корак 10. Сада можете обрисати системске датотеке без икакве поруке.
Напомена и закључак: Надам се да је пост био од помоћи. Коментирајте у наставку за било какву помоћ или упит. Живели!