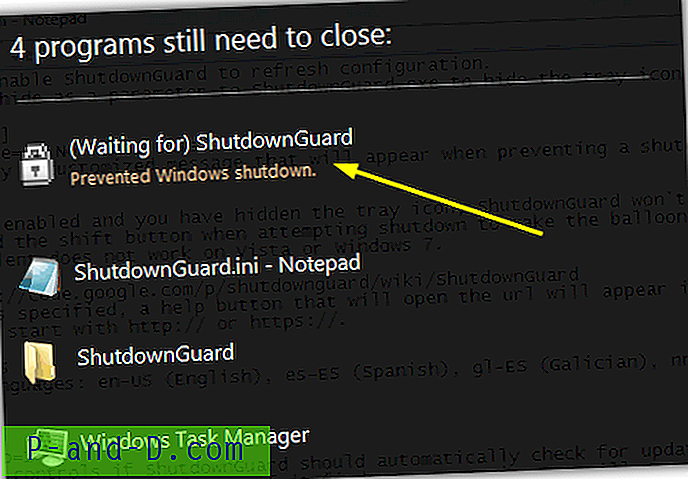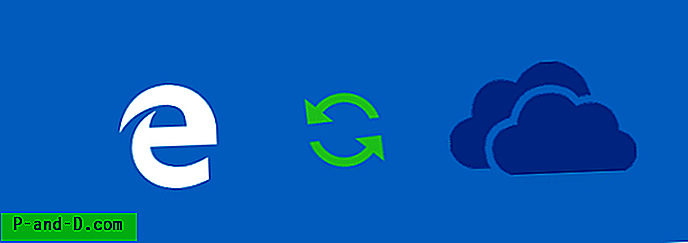Цхроме Ремоте Десктоп је клијент Цхроме прегледача за даљински приступ рачунару са било којег другог рачунара или Андроид уређаја. То је веома моћан алат за продуктивност за приступ било којем рачунару на било ком другом рачунарском уређају. Ако тражите удаљени приступ рачунару са Виндовс, Мац или Линук рачунаром, овај водич ће вам дати комплетне информације о Цхроме Ремоте Аццесс. Цхроме Ремоте Десктоп је у потпуности платформски. Омогућите даљинску помоћ корисницима Виндовс, Мац и Линука или у било којем тренутку приступите радним површинама Виндовс и Мац, и то све из прегледача Цхроме на практично било ком уређају, укључујући Цхромебоок-ове.
Како подесити Цхроме Ремоте Десктоп на рачунару?
Ево корака за инсталирање и подешавање Цхроме Ремоте Десктоп-а на рачунару
Корак 1. Морате да преузмете Цхроме Ектенсион Цхроме Ектенсион на оба рачунара, оном који желите да контролишете и оном на којем треба да се надгледају контроле.
Корак 2. Кликните на Адд то Цхроме да бисте инсталирали ЦРД на Цхроме Бровсер оба рачунара.

Корак # 3. Сада кликните на икону ЦРД на траци за проширење да бисте отворили веб локацију удаљеног приступа на оба рачунара.
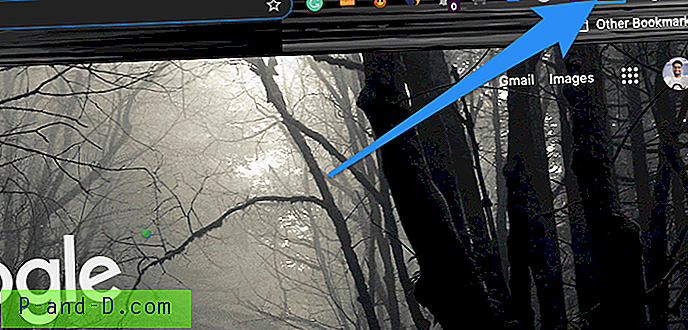
Корак бр. 4 Овде преузмите датотеку за удаљени приступ за оба рачунара, односно Укључите удаљени приступ.
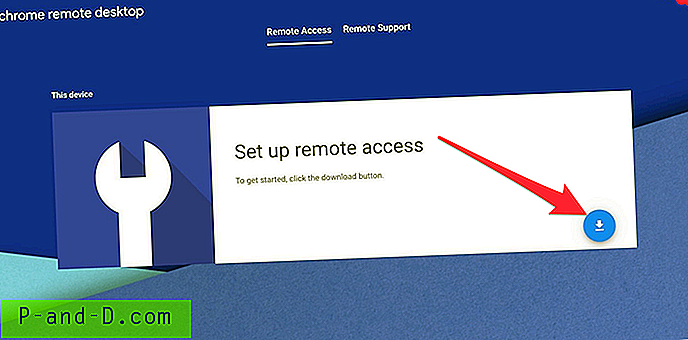
За Мац морате само да инсталирате пакет на свој мацОС.
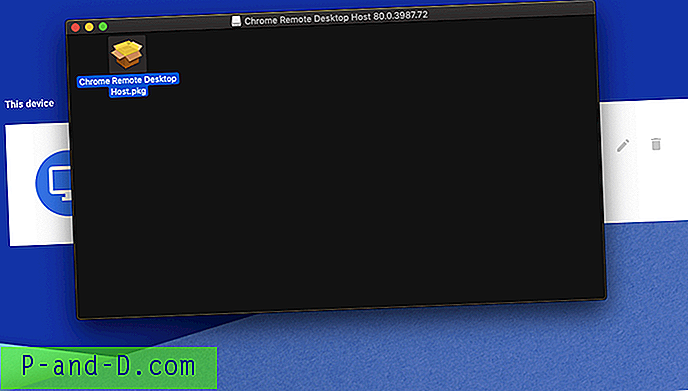
Проверите да ли сте успешно завршили инсталацију.
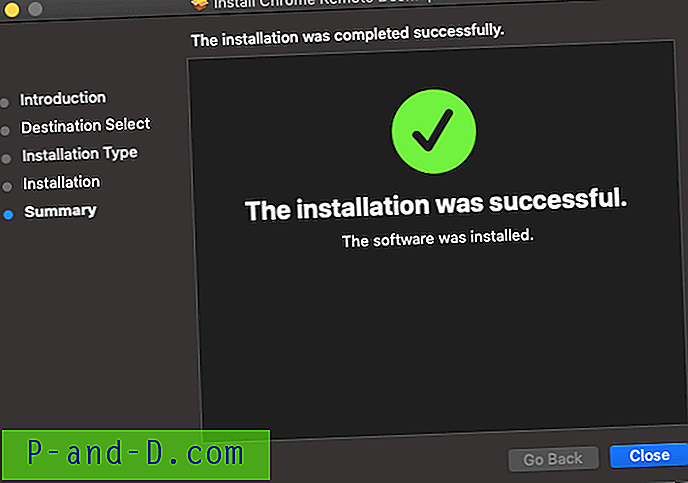
Да бисте омогућили даљински приступ рачунару, кликните на „ Укључи“ .
Сада морате да одобрите приступ, приступите икони за закључавање, унесите лозинку за закључавање екрана и доделите контролу рачунара ЦРД апликацији.
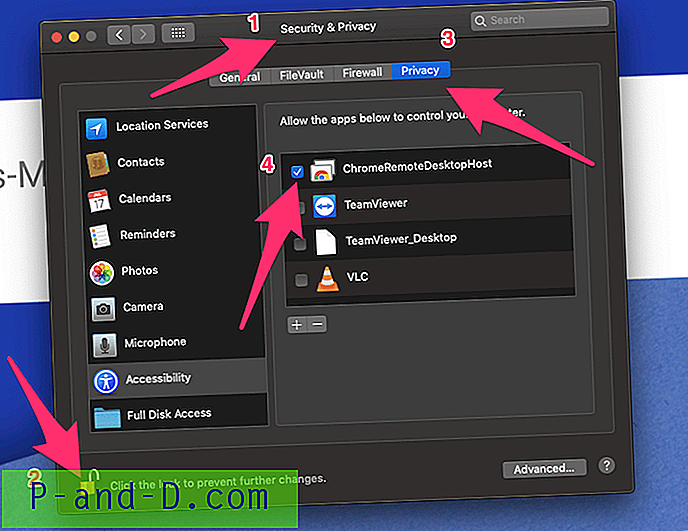
На Виндовс ПЦ- у такође можете инсталирати датотеку за удаљени приступ.
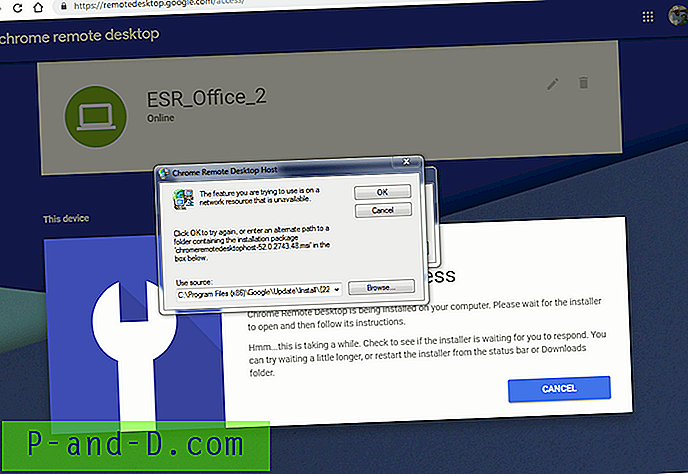
Једном када је инсталација завршена, " Укључи", удаљени приступ у Виндовс-у и по потреби дајте било каква одобрења.
Корак бр. 5 Након што укључите даљински приступ на рачунару који желите да контролишете, изаберите било које жељено име.
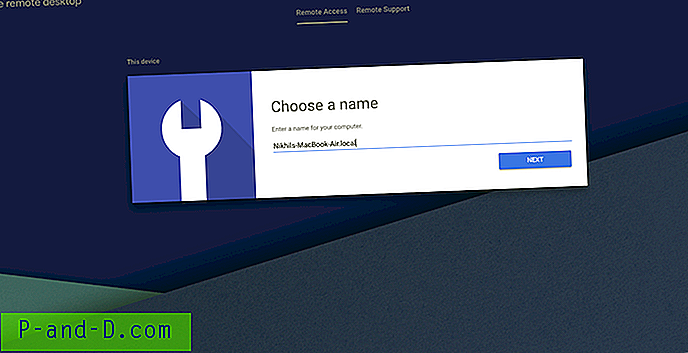
Корак бр. 6 Повећајте ПИН.
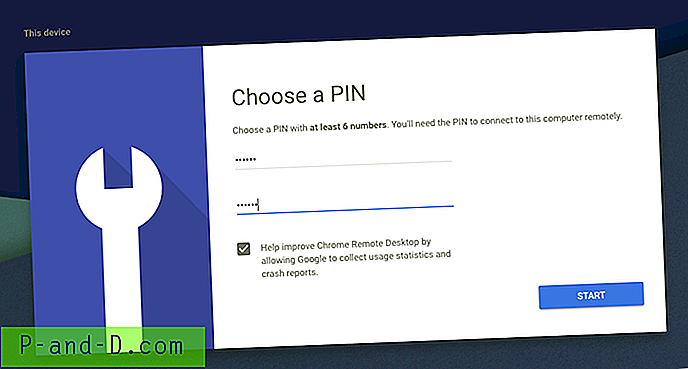
Корак бр. 7 Рачунар рачунара ће бити доступан на мрежи и спреман је за даљински приступ на било ком другом рачунару.
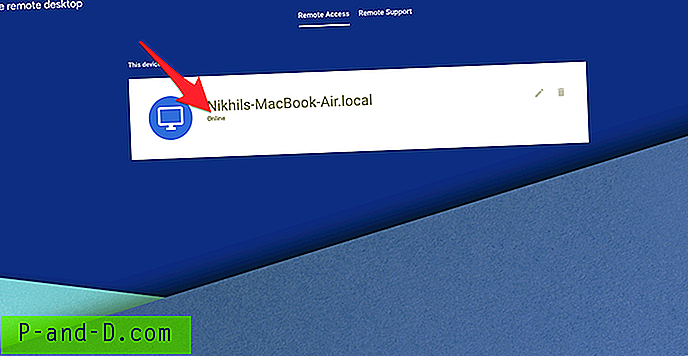
Корак # 8. Кликните на картицу за удаљену подршку, генерирајте једнократни приступни код да неком другом омогућите приступ рачунару.
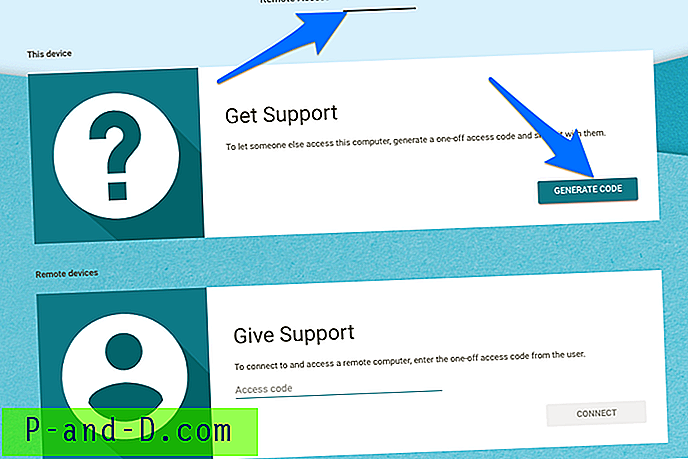
Корак # 9. Сада отворите други рачунарски рачунар на којем желите да добијете даљински приступ и кликните на картицу Ремоте Суппорт (Удаљена подршка) да бисте унели једнократни приступни код који је генерисан за даљинско повезивање и приступ рачунару.
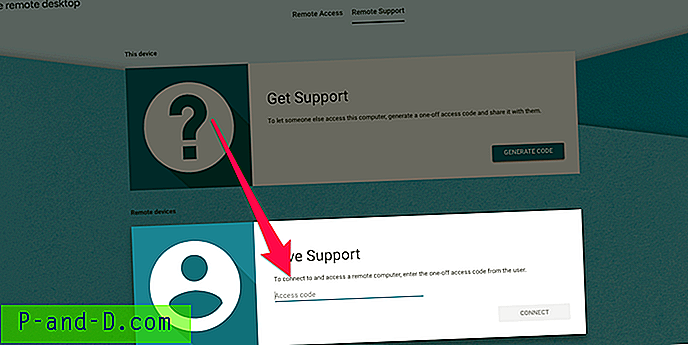
Корак # 10. Нова сесија ће започети и можете даљински приступити било којем Виндовс, Мац, Линук или Цхромебоок рачунару на било ком другом Виндовс, Мац, Линук или Цхромебоок рачунару, без обзира на платформу.
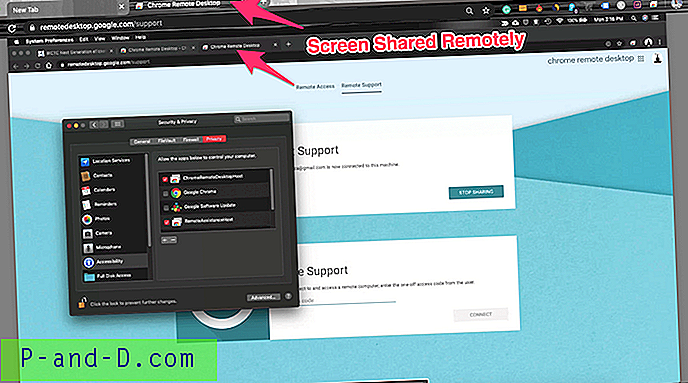
Како ПЦ на даљински приступ на паметном телефону?
Ево једноставних корака за даљински приступ рачунару на Андроиду или иПхонеу и иПаду
1. Преузмите Цхроме Ремоте Десктоп (ЦРД) апликацију на Андроид или иОС уређаје према вашим потребама.
2. Сада инсталирајте ЦРД на рачунар свог рачунара и укључите даљински приступ да бисте добили свој рачунар на мрежи. ( Слиједите кораке бр. 1 до бр. 7 одозго)
3. Отворите ЦРД апликацију на свом мобилном, пријавите се истим Гоогле налогом који сте користили за ПЦ.
4. Апликација ће приказати активни рачунар за приступ.
5. Куцните на активну сесију, унесите ПИН који сте креирали за укључивање даљинског приступа на рачунару. (Корак бр. 6 одозго)
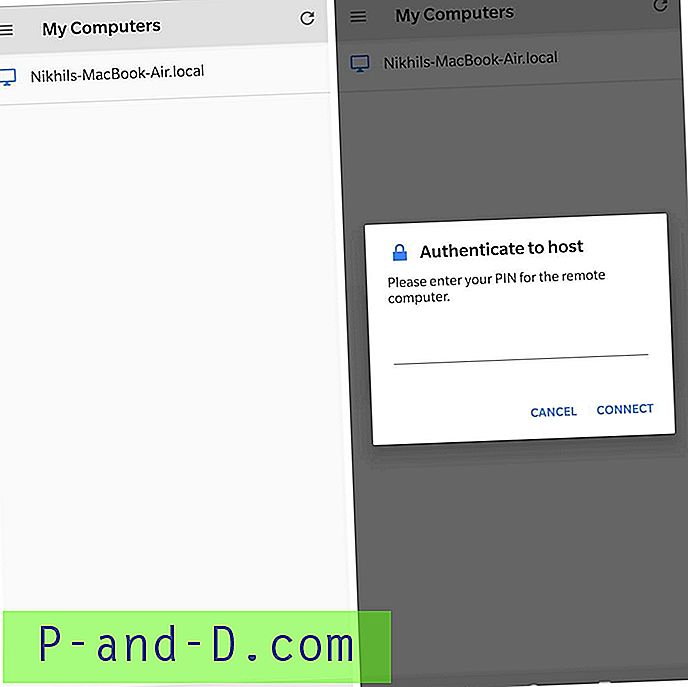
6. Виола! Сада можете да приступите рачунару на свом Андроид или иОС уређају. На екрану добијате опцију за додир миша и тастатуре да бисте извршили све задатке.
Ево Гиф-а који приказује Мацбоок контролу на Андроид телефону - тестиран на Онеплусу 6Т.
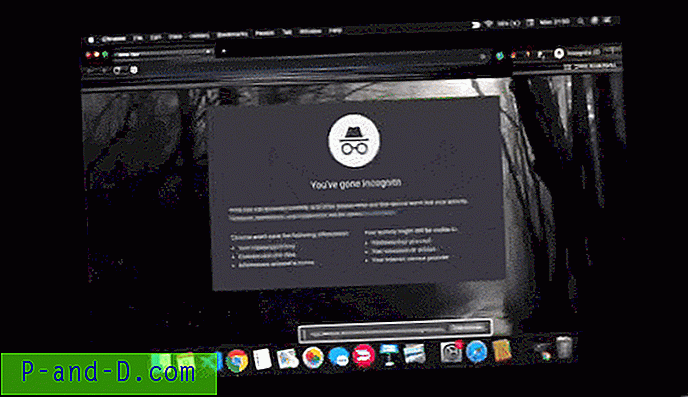
Закључак: У горњем водичу наћи ћете детаљни увид у то како да прегледате дељење екрана и приступите им Виндовс, Мац, Линук и Цхромебоок на било ком другом рачунару или паметном телефону без икакве плаћања.