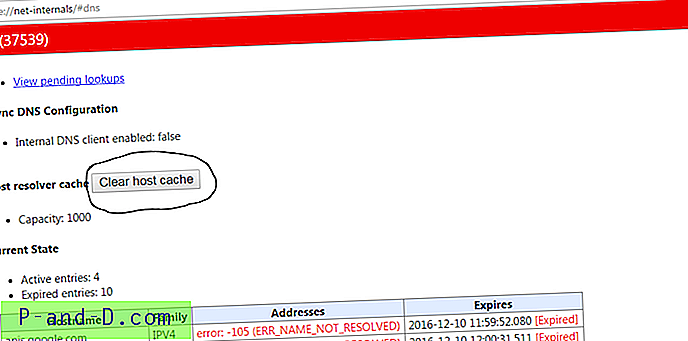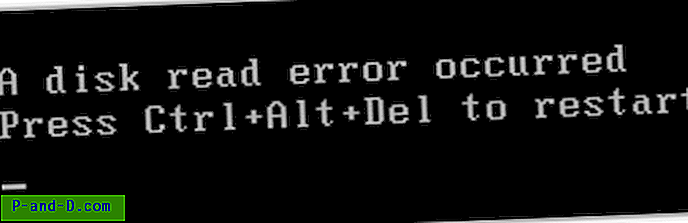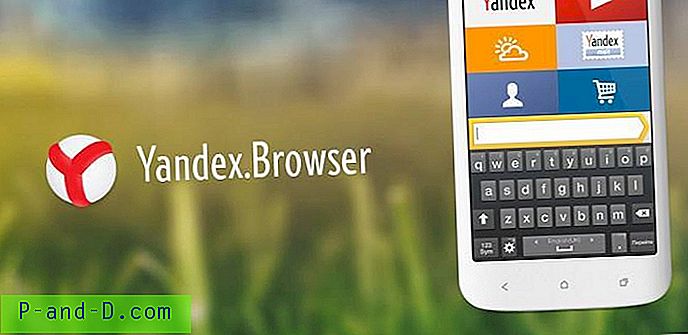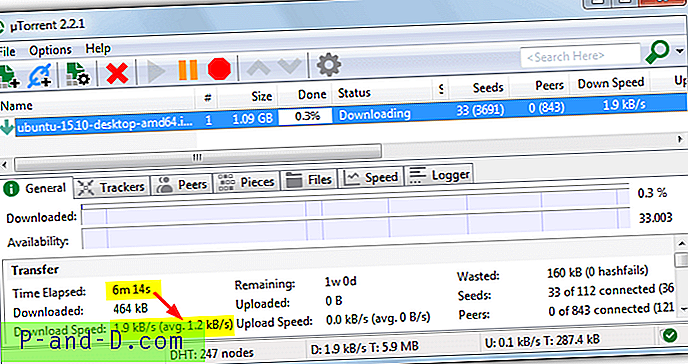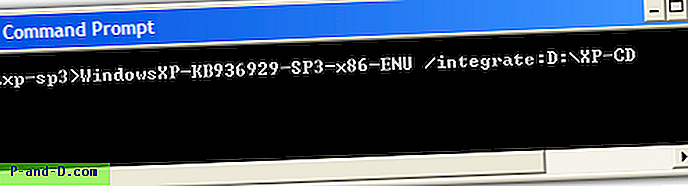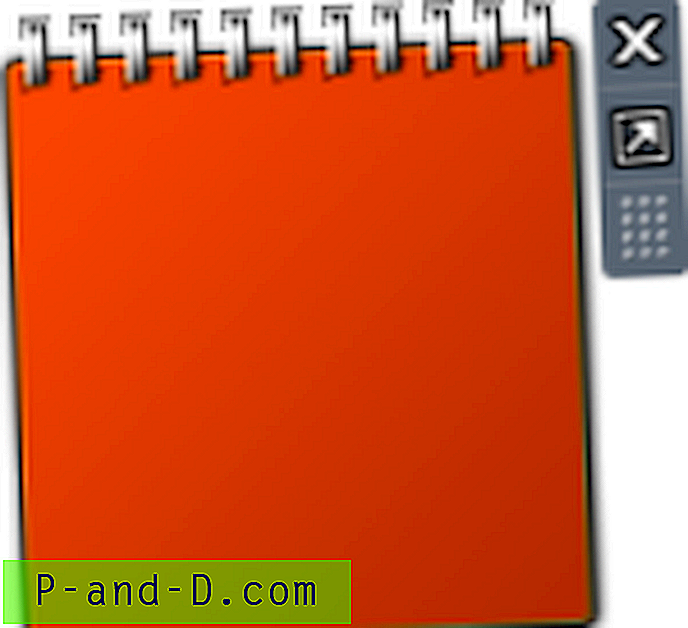Без обзира да ли вам се свиђа функција Усер Аццоунт Цонтрол (УАЦ) у оперативном систему Виндовс Виста, 7 и 8 или не, просечни корисник рачунара би увек требало да је омогући. То је зато што нема сумње да је УАЦ способан да блокира неке акције малвером попут додавања самог глобалног покретања, отпуштања или модификовања датотека смештених у Виндовс-у, инсталирања лоших софтверских процеса и сл. У УАЦ-у сигурно постоје недостаци и постоје начини за заобићи ограничења УАЦ-а на систему, али нису сви злонамерни програми способни да раде оно на чему УАЦ може да ради.

Нажалост, ефикасност УАЦ-а вероватно ће с временом опадати за многе кориснике, јер они углавном само притискају Да како би омогућили приступ програму, а да не погледају шта се тражи да се покрећу, јер им се тако често даје промпт. Корисници напајања без сумње ће УАЦ сматрати изузетно досадним и то је прва ствар коју многи од нас онемогуће након инсталирања Виндовс-а. Обично морамо да држимо омогућен УАЦ на неким од наших тестних система да симулирају рачунар нормалног корисника приликом истраживања или тестирања софтвера.
Ако вам УАЦ буде омогућен, може бити прилично неугодно када неки део софтвера често користите и сваки пут када га покренете појавиће се УАЦ промпт. Програм је потпуно безбедан, покренули сте га неколико пута, а Виндовс и даље пита. Срећом, постоје начини око овог проблема да се спречи да се УАЦ промпт појави за програме које одредите и којима верујете, ево избора начина на које то можете учинити. 1. УАЦ Пасс
УАЦ Пасс је мали и преносив извршни програм који ствара пречац за УАЦ без престанка на радној површини. Када двоструко кликнете пречицу, покренут ће ваш програм и неће се појавити УАЦ промпт. Ово је могуће додавањем апликације аутоматски у Виндовс Таск Сцхедулер, а затим пречица једноставно покреће задатак са великим привилегијама.
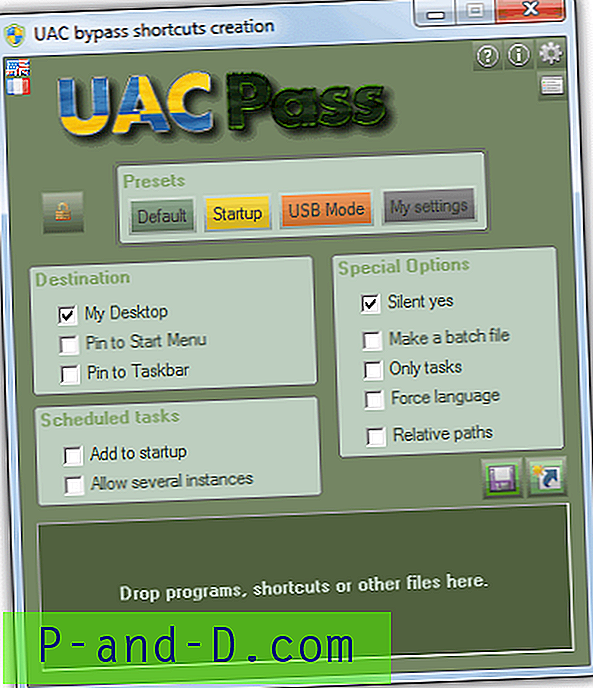
У УАЦ Пасс-у постоје неке унапред дефинисане опције које вам омогућавају да креирате пречицу за различите сценарије, као што су УСБ уређај, унос за покретање рачунара или радна површина, и могу се закачити на Старт мени и траку задатака. Такође можете да креирате заказани задатак који је покренут са Виндовс-ом, дозволите више инстанци, створите батцх датотеку, присилите језик и релативне стазе. У већини ситуација, подразумевано подешавање требало би да ради сасвим у реду.
Да бисте креирали пречицу УАЦ бипасс-а, све што требате учинити је бацити програм или пречицу на прозор, и он ће аутоматски креирати заказани задатак, а затим креирати пречицу на одабраној локацији која ће покренути задатак. Да бисте избрисали пречицу, можете је поново превући и пребацити на УАЦ Пасс да бисте програм уклонили из Виндовс Таск Сцхедулера и затим ручно избрисали пречицу. Алтернативно, само обришите пречицу, а затим идите на Виндовс Таск Сцхедулер и обришите задатак. УАЦ Пасс ради у системима Виндовс Виста, Виндовс 7 и 8 32-битни и 64-битни.
Преузмите УАЦ Пасс
2. Пречица за УАЦ Труст
УАЦ Труст Схортцут омогућава вам да онемогућите контролу корисничких налога за одређену апликацију дефинисањем поуздане пречице. Овај програм дјелује мало другачије на УАЦ Пасс јер не ствара планирани задатак и користи властити сервис за уздизање програма. Након инсталације, у покретање система Виндовс биће додан УАЦ Труст Схорти Траи Манагер који пружа погодан начин за покретање услуге и поуздан креатор пречица.
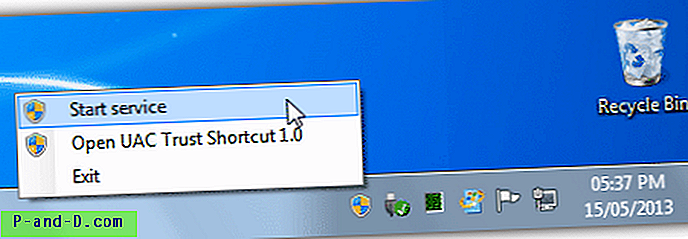
Да бисте створили поуздану пречицу, кликните десним тастером миша на икону ладице и изаберите „Отвори УАЦ Труст Схортцут 1.0“. Појавиће се прозор у који можете додати име програма који желите да додате на белу листу, потражите програм и кликните везу Додај сада. Поуздана пречица бит ће додана у Десктоп и сада можете покренути програм из поуздане пречице без добивања УАЦ упита. Заправо постоји додатни корак који прво морате извршити или ће у супротном поуздана пречица увек упозоравати упозорење Контроле корисничких налога.
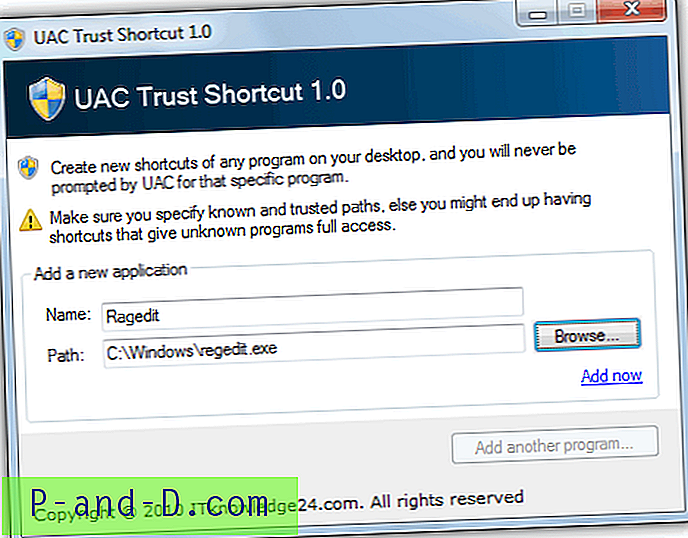
Требате ручно покренути позадинску услугу (трацер.еке) из УАЦ Труст пречице Траи Манагер (који захтева УАЦ елевацију) кад год поново покренете или се одјавите са Виндовс сесије. Можете покренути онолико колико желите поузданих пречица без да добијете УАЦ промпт док сте пријављени. УАЦ Труст Схортцут не подржава аргументе командне линије и не ради са батцх датотекама. Ради на 32-битном и 64-битном Виндовс 7. Проверите да ли сте преузели исправну верзију или ће се инсталација неуспешно инсталирати.
Преузмите 32-битну пречицу УАЦ Труст 64-битни
3. ЕлеватедСхортцут
ЕлеватедСхортцут је програм који је у свом раду прилично сличан УАЦ Пасс-у и омогућава вам да креирате пречицу за Виндовс да повисите ниво привилегија програма који покушавате да покренете тако да не треба да се појави УАЦ промпт. Заказани задатак је креиран са поставком опције „Покрени са највишим привилегијама“, а пречица позива и покреће задатак.
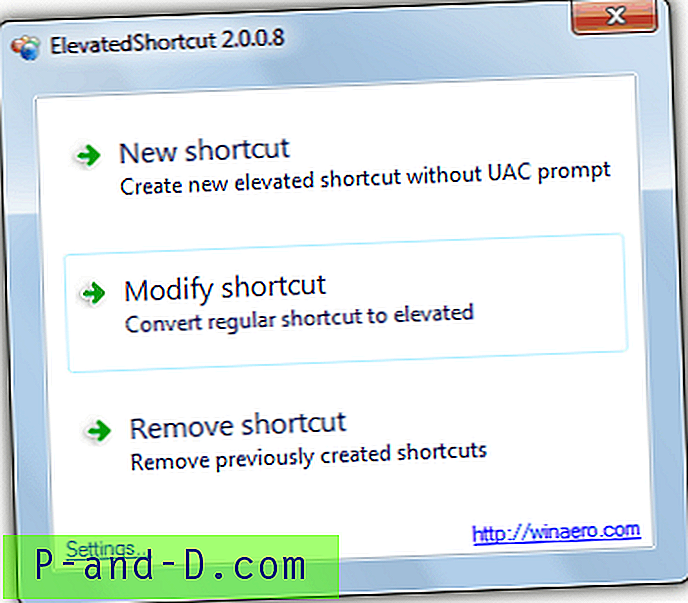
ЕлеватедСхортцут је преносиви програм и има засебну верзију за Виндовс Виста и 7, а другу за Виндовс 8 унутар зип датотеке. Једноставно покрените одговарајућу извршну датотеку и искочиће главни прозор у којем имате избор креирања нове пречице, измене постојеће пречице или уклањања оне коју сте претходно креирали. У подешавањима постоји и опција за додавање уноса у контекстни мени „Екплорер“.
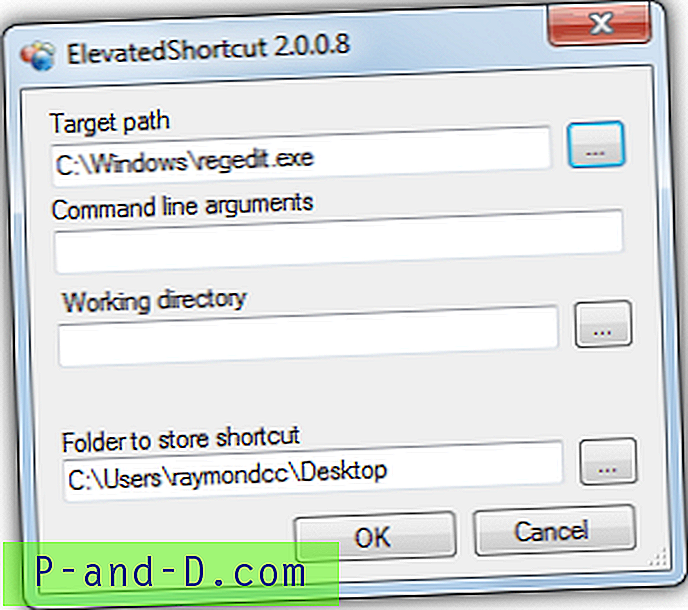
Кликом на нову пречицу појавит ће се нови прозор у којем ћете пронаћи извршну датотеку, по потреби доставити било које факултативне аргументе командне линије и радни директориј. Затим пронађите фасциклу у коју желите да поставите пречицу и кликните на дугме У реду. Дугме „Уклони пречицу“ показаће вам који су заказани задаци претходно креирани заједно са пратећим пречицама, једноставно потврдите оквир да бисте уклонили оно што не желите; не желите и кликните на дугме.
ЕлеватедСхортцут
4. Трик распореда задатака
Ако имате проблема са било којим алатом који користи пречац Таск Сцхедулер за подизање апликације или једноставно желите знати како се то ради, увек можете сами да креирате заказани задатак. Није тешко и треба вам само минут или два да бисте их поставили. Ево корака о томе како да се програм покрене под Планером задатака са највишим привилегијама за заобилажење УАЦ упита.
1. Кликните на дугме Старт и откуцајте Таск Сцхедулер на траци програма и датотека за претраживање и притисните Ентер. Или идите на Цонтрол Панел -> Административе Тоолс -> Таск Сцхедулер.
2. Кликните на Ацтион из менија и изаберите Цреате Таск . Попуните поља Назив и Опис, а затим УРАДИТЕ СИГУРНУ да бисте потврдили потврдни оквир „Покрени са највишим привилегијама“. Ова опција повећава задатак да заобиђе УАЦ промпт.
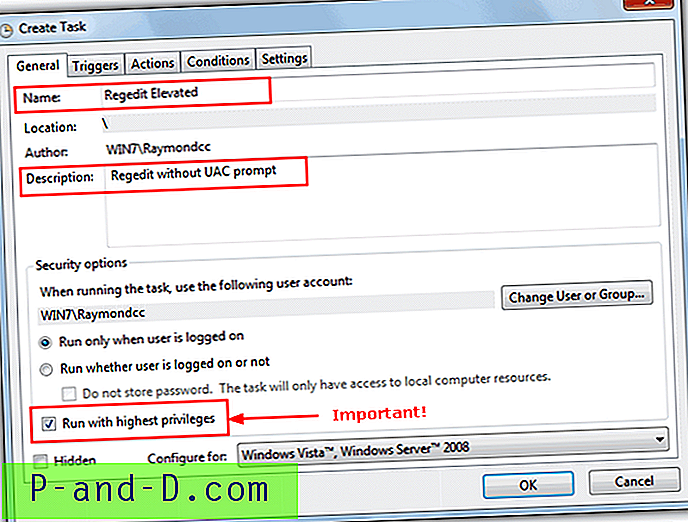
3. Идите на картицу Акције и кликните на дугме Ново .
4. Уверите се да је изабрана опција „Старт а програм“ и потражите програм који желите да покренете без УАЦ упита и кликните на ОК. По жељи можете одредити и све аргументе командне линије ако је потребно.
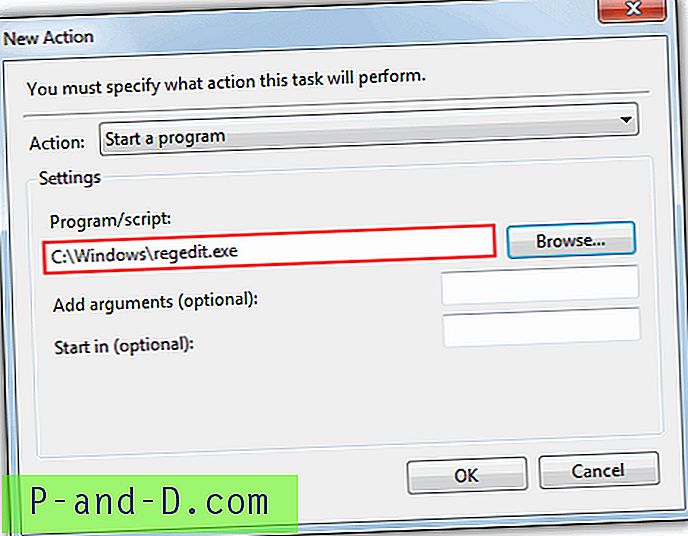
5. Сада идите на картицу Подешавања и проверите да је изабран „Допусти да се задатак извршава на захтев“ који би већ требало да буде омогућен. Кликните на дугме У реду да бисте креирали задатак и требало би да видите задатак који се додаје библиотеци распореда задатака.
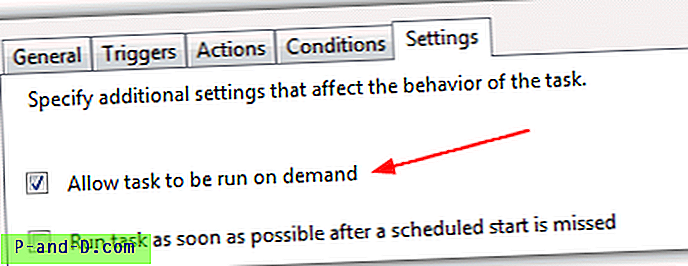
6. Можете ручно покренути програм директно из програма за планирање задатака тако што ћете десним мишем кликнути на задатак и одабрати Покрени, или створити пречицу која је веома корисна када желите да је покренете или само двоструким кликом отворите. Да бисте креирали пречицу, кликните десним тастером миша на радну површину и изаберите Ново -> Пречица. Унесите следеће у оквир локације и кликните на Даље.
сцхтаскс / рун / ТН "{Име задатка}"
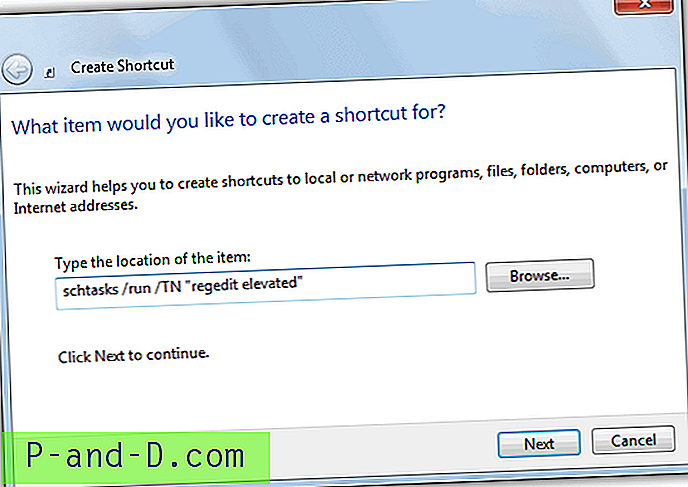
Очигледно ћете морати да промените име задатка у двоструким наводницима у име задатка који сте користили у кораку 2. Било које име се може користити за пречицу, а затим кликните дугме Заврши. Кад год вам треба да покренете програм без досадног УАЦ упита, једноставно покрените креирану пречицу. Пречицу чак можете поставити у мапу Стартуп тако да ради са највишим привилегијама, а да вас не затражи да следећем програму омогућите измене на рачунару.
Ако потпуно онемогућите контролу корисничких налога, не морате користити ове методе, али добро је знати да постоји начин да се заобиђе ограничење УАЦ-а на различите начине, ако је потребно. Ако имате омогућен УАЦ и желите да га задржите на тај начин или желите да омогућите другом кориснику приступ безбедној датотеци без потребе за брзом претрагом, ови савети би могли бити корисни ако требате покренути одређене програме који захтевају елевацију при покретању. .