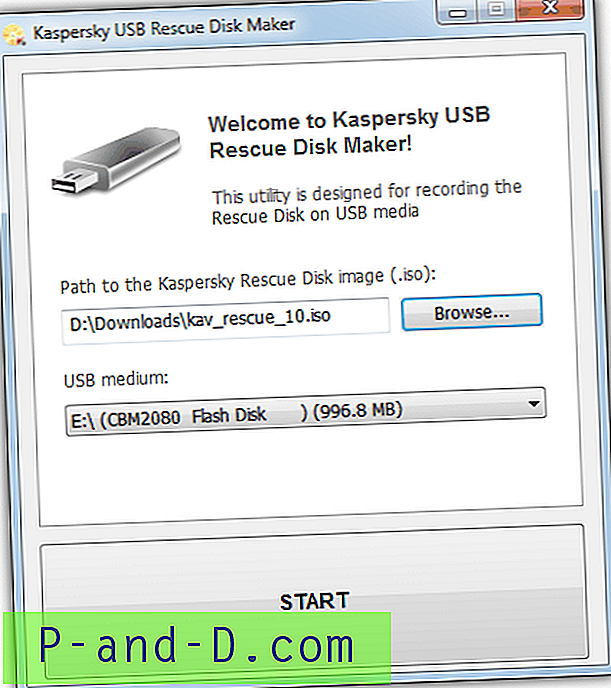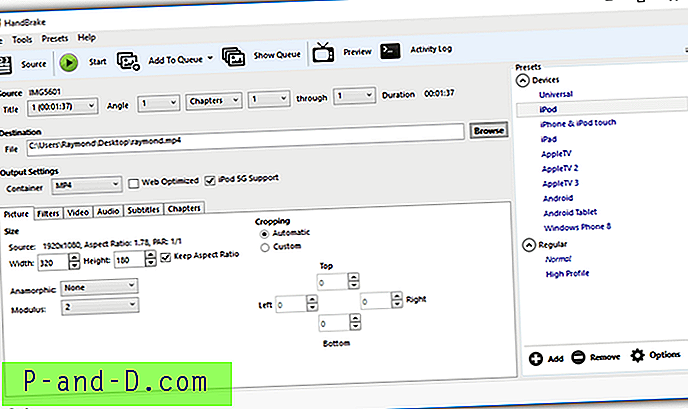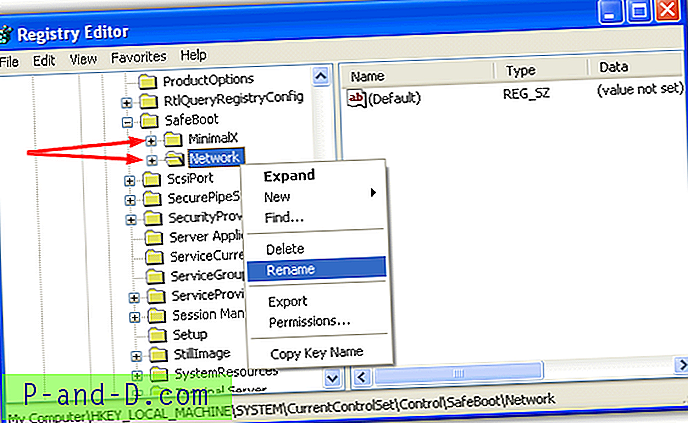Једна ситуација коју сви страхују је када њихов систем потпуно пропадне и уопште не можете да уђете у Виндовс због тешке вирусне инфекције или корупције датотека итд. Систем је постао потпуно неотпакован и нема начина да уђете чак ни кроз њега враћање система ван мреже или инсталација за поправак. Тада ћете посегнути за сигурносним копијама, а ако имате врло недавне сигурносне копије, то можда неће бити проблем. Али ако немате резервне копије, као што је слика система Виндовс или су лоше застарели, могу постојати Мегабајти или чак Гигабајти не резервних копија података које требате да скините са рачунара пре поновне инсталације.
Ових дана није превише тешко добити податке са мртвог Виндовс-а, јер већина ливе ЦД-ова са Линук-ом има уграђену подршку за читање Виндовс партиција. Такође подржавају УСБ и писање на ЦД / ДВД тако да вађење података не би требало бити превише напорно. Једноставно уметните УСБ флеш уређај или преносиви чврсти диск и искључите се. И наравно, немојмо заборавити Боот ЦД нашег старог пријатеља који такође може писати на УСБ или ЦД док то ради из познатијег Виндовс окружења.
Већи проблеми се јављају ако немате простора на другим унутрашњим чврстим дисковима или УСБ меморијском простору и нема начина да пишете на ЦД / ДВД. Тада вам преостаје или да извучете уређај и укључите га у другу машину, или ово решење за уклањање датотека путем мреже. Пренос датотека путем мреже није тежак све док имате везу, онда се он може користити за повезивање са другим Виндовс рачунаром или ФТП сервером, а можете чак и да креирате свој ФТП сервер. Ево избора начина да уклоните датотеке са своје мртве Виндовс инсталације и пошаљете их на ФТП сервер или неки други Виндовс рачунар на локалној мрежи користећи живи Виндовс или Линук живи ЦД.
Користите Хирен'с Боот ЦД Мини КСП за прављење сигурносних копија на ФТП / ЛАН
Хирен је тако свестран диск за поправак са готово свим потребним радњама да бисте обавили бројне поправке, опоравак или резервне копије. Ово укључује мини функционалну верзију оперативног система Виндовс КСП која садржи неколико алата за разне операције поправке и опоравка.
1. Преузмите Хирен Боот диск и снимите га на ЦД или направите УСБ флеш уређај. Подигните га и изаберите Мини Виндовс КСП у главном менију.

2. Након што се Мини КСП покрене на радну површину, двапут кликните на икону Нетворк Сетуп (Постављање мреже) да бисте покренули мрежну аутоматску конфигурацију, јер подразумевано није омогућена.
3. Кликните на покретач програма у лежишту -> Прегледници / Менаџери датотека -> Тотал Цоммандер. Ово ће покренути верзију за евалуацију популарног менаџера датотека. Ако немате икону ладице, покрените икону ХБЦД менија на радној површини и идите на мени Програми.
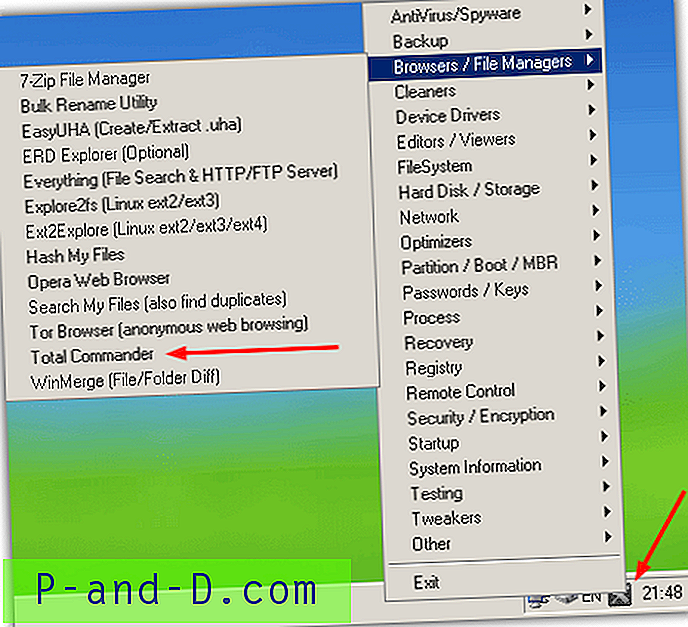
Пренос на ФТП
1. Када је Тотал Цоммандер отворен, притисните Цтрл + Н или идите на Нет мени -> ФТП Нев Цоннецтион. Затим унесите адресу ФТП сервера, а ако требате да се пријавите са корисничким именом и лозинком, поништите поље за анонимно. Након притиска на ОК, од вас ће се затражити ове додатне детаље о пријави.
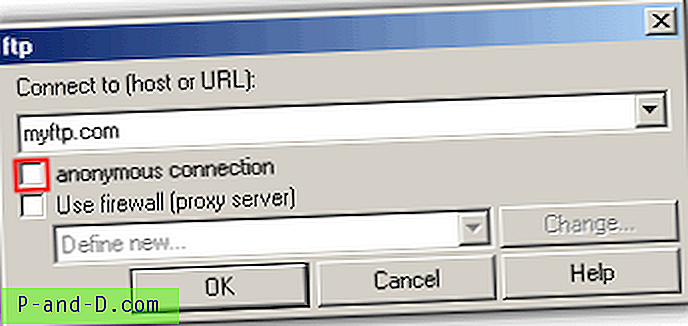
2. Затим ћете се вратити у главни прозор Тотал Цоммандер и на једном ће се окну приказати ФТП мапа. Датотеке се сада могу направити сигурносне копије са било којег Виндовс диска, кликните десним тастером миша да бисте одабрали датотеке и мапе и помоћу пречаца или тастера на дну копирали или премештали итд.
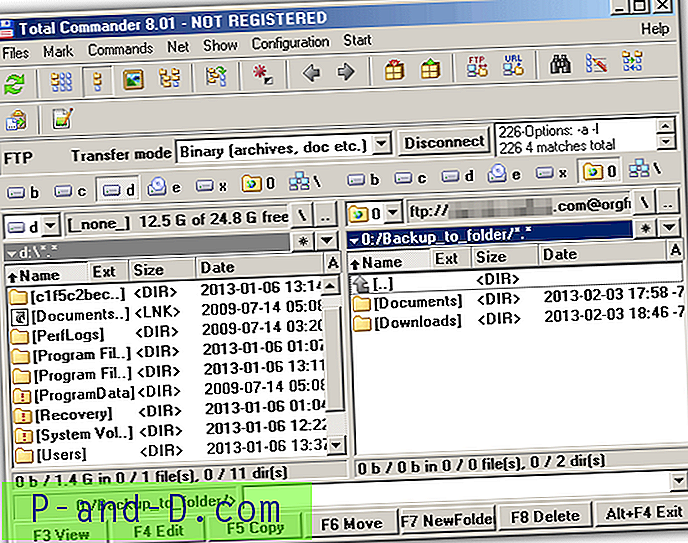
Хирен такође има традиционалнији ФТП клијентски програм под називом ВинСЦП у Мрежном менију.
Пренос на ЛАН рачунар
1. У Тотал Цоммандер-у идите на Нет мени -> Нетворк Цоннецтионс ...
2. У прозор Мап Нетворк Дриве унесите име рачунара са којим желите да се повежете заједно са именом директоријума за дељење. Обавезно користите 2 коса нагиба на почетку. Кликните Финисх.
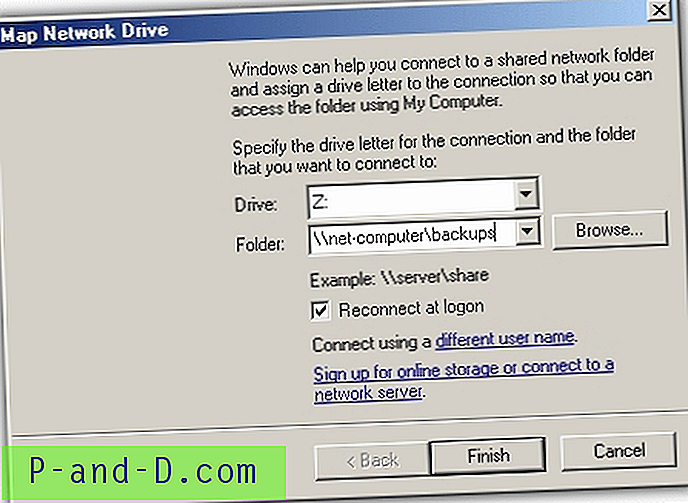
3. Унесите корисничко име и лозинку корисника на рачунару на који се повезујете и притисните ОК.
Ово ће сада створити додатно слово погона коме можете приступити у Тотал Цоммандеру или Виндовс Екплорер-у да бисте пребацили датотеке преко њих. Имајте на уму да дозволе за дељење морају бити тачне за дељену мапу на циљном рачунару или нећете моћи да пишете или чак приступате слову погона.
Кориштење Партед Магиц-а за прављење сигурносних копија на ФТП / ЛАН
Партед Магиц је популарни хард диск за брисање, поправку и партиционирање Линук диска који се управо појављује и на Хирен-овом ЦД-у за покретање система. Можете користити или Хирен ЦД или самостални Партед Магиц диск.
Пренос на ФТП
1. Преузмите ИСО Парттед Магиц и ставите га на ЦД (или УСБ стицк). Или алтернативно преузмите Хирен диск и ставите га на ЦД или УСБ флеш уређај. Подигните диск или УСБ.
2. Једном на радној површини Партед Магиц кликните на Старт мени -> Умрежавање -> гФТП.
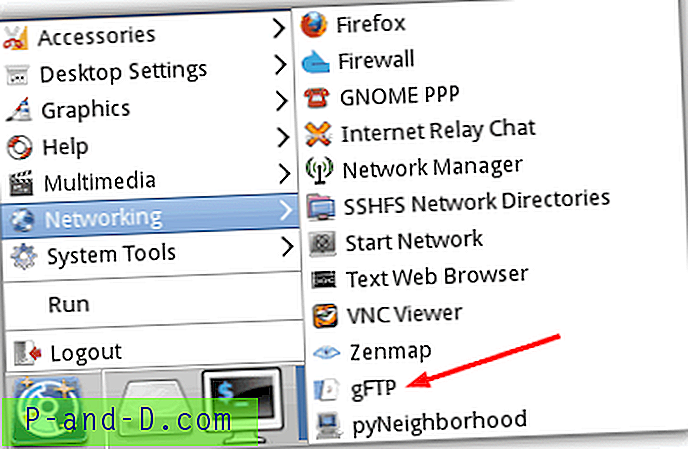
3. Можете да унесете детаље свог ФТП сервера на 2 начина у гФТП програму. Унесите име домаћина, порт, корисничко име и лозинку у оквире преко врха и притисните икону Цоннецт лево. Да бисте се брзо повезали, прво притисните икону Цоннецт и програм ће од вас тражити да унесете име хоста, корисничко име и лозинку.
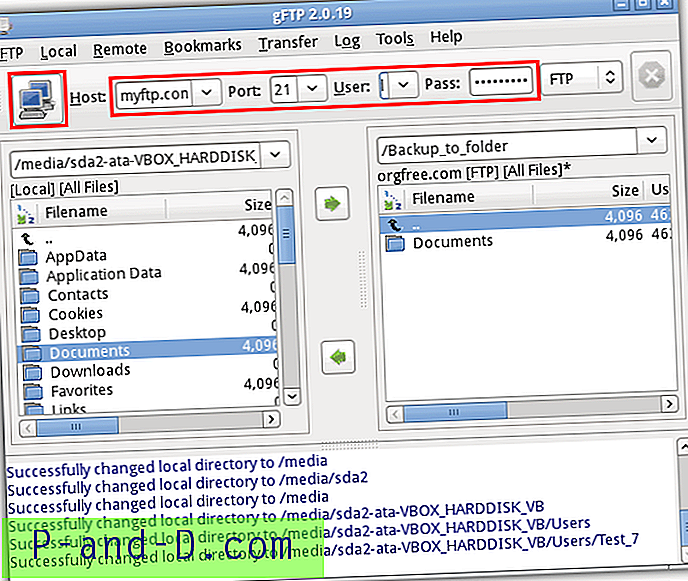
Затим можете да пребаците своје датотеке, Виндовс хард дискови у левом окну биће у директоријуму Медиа.
Пренос на удаљени Виндовс рачунар
Израда резервних копија датотека преко ЛАН-а у Партед Магиц-у захтева употребу другог укљученог услужног програма. У време писања овог алата није у Хирен’с Боот ЦД 15.2 верзији и потребно га је покренути од самосталне верзије.
1. Подигните Партед Магиц на радну површину, а затим кликните на Старт мени -> Умрежавање -> пиНеигхборхоод.
2. Кликните на „Адд схаре ор хост“ („додавање дељења или хоста“), а затим унесите име хоста удаљеног рачунара, обавезно на почетку ставите 2 косог дела.

3. Кликните на највише лево дугме Ажурирање које би требало да напуни лево окно дрветом ваших дељених мапа. Проширите стабло и кликните на фасциклу коју желите да употребите, а затим кликните на дугме Цоннецт. Отвориће се оквир за лозинку у који се можете пријавити као анонимни или унесите корисничко име и лозинку.
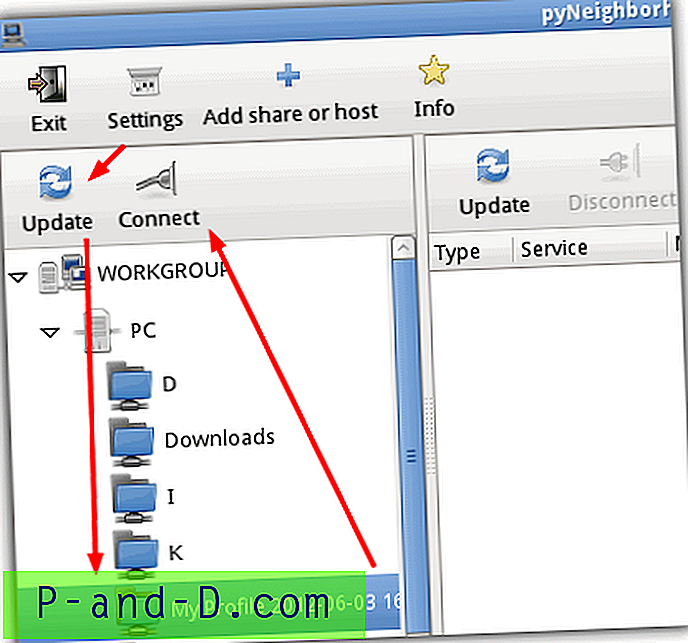
Прозор за прегледавање датотека требао би се сада појавити с мрежним удјелом који се појављује на листи погона, а сада га можете користити као уобичајени уређај и копирати датотеке с других локалних дискова на листи на њега.
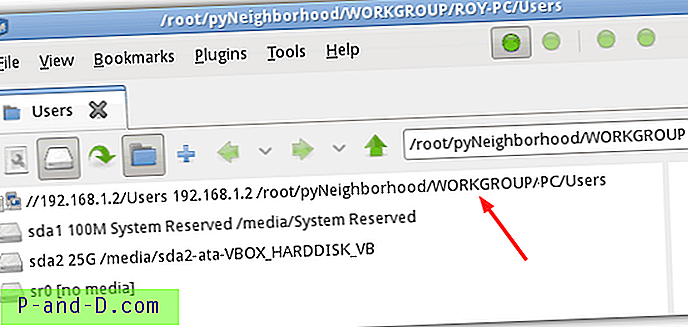
Израда резервне копије на ФТП / ЛАН помоћу Слак Линука
Слак је идеалан дистрокт за овај посао, јер за разлику од многих других верзија Линука, само је 200 МБ МБ и не садржи додатне програме који вам неће требати. Линук ЦД-ови такође имају предност у односу на живе ЦД-ове са Виндовс-ом јер игноришу дозволе НТФС датотека што значи да нећете имати проблема са уласком у мапе којима Виндовс обично ускраћује приступ.
1. Преузмите Слак Линук и снимите ИСО на ЦД, а затим га подигните.
2. На Слак радној површини кликните десним тастером миша и одаберите Отвори помоћу дупина.
3. Кликните на Мрежа под Местима са леве стране прозора за прегледавање датотека, а затим двапут кликните на Додај мрежну мапу у главном делу.
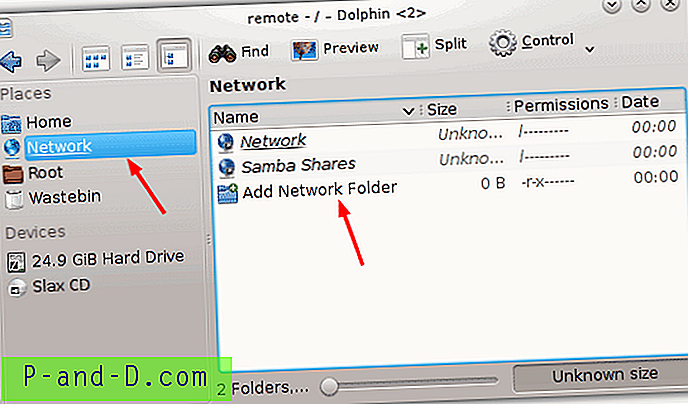
Пренос на ФТП
1. Да бисте се повезали на ФТП сервер, кликните на ФТП, а затим на дугме Даље. На екрану Информације о мрежним мапама доделите назив удаљеној локацији, а затим унесите своје корисничко име, адресу ФТП сервера, порт и опционо наведите фасциклу. Кликните на Саве анд Цоннецт.
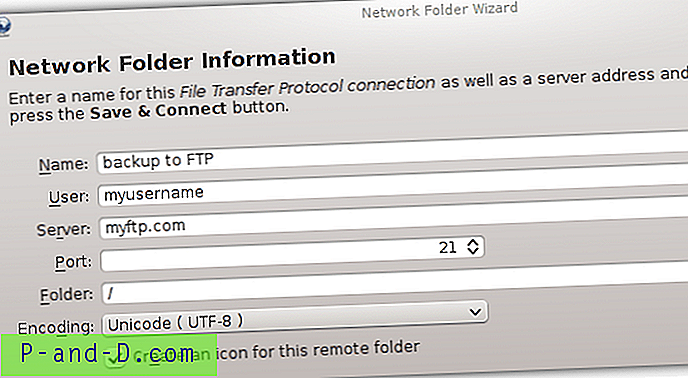
2. Појавиће се дијалог за лозинку ако је потребно да се пријавите на ФТП.
Пренос на удаљени Виндовс рачунар
1. Да бисте се повезали са ЛАН рачунаром, кликните на Мицрософт Виндовс мрежни диск, а затим Даље. На екрану Информације о мрежној фасцикли наведите име Виндовс-а за дељење имена, унесите адресу удаљеног рачунара и необавезна мапа, проверите да ли у пољу постоји барем коса црта унапред "/".
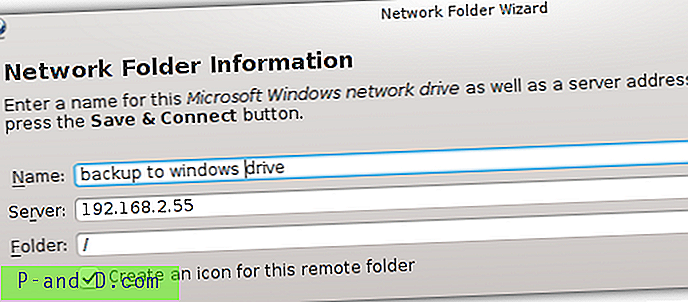
2. Притисните Сачувај и повежи, појавиће се дијалог за корисничко име и лозинку ако је удаљена мапа заштићена лозинком.
Свако конфигурисано дељење ФТП сервера и Виндовс приказаће се као пречица у прозору Мрежна места, а локални дискови за израду сигурносних копија датотека биће доступни у оквиру Уређаји.
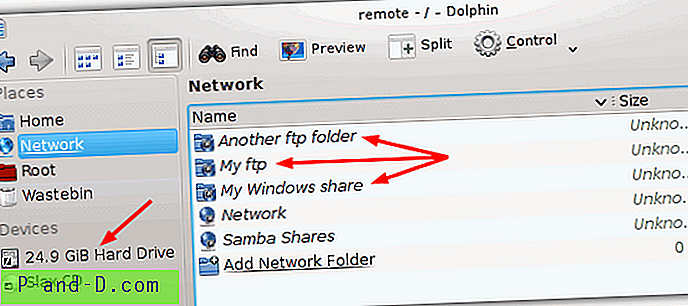
Корисна опција је сплит дугме које дели прозор на екран команде типа 2 за брже руковање датотекама. И друге верзије Линука ће такође радити на исти начин, ПЦЛинук је био још лакши јер отвара све једним кликом, иако је ИСО датотека много већа…
Израда сигурносне копије на ФТП / ЛАН помоћу Убунту-а
Већина људи ће чути за Убунту Линук јер је вероватно најпознатији од свих дистрибутера Линука. Убунту добија приступ ФТП-у или Виндовс-у на други мало другачији начин.
1. Прво, преузмите издање Убунту- а, а затим снимите ИСО на ЦД.
2. Покрените рачунар помоћу Убунту ЦД-а (или УСБ-а) и на питање изаберите „Испробајте Убунту“ да бисте се подигли у живо окружење.
3. Када дођете до радне површине, отворите и затворите било који прозор, а затим задржите показивач изнад траке са менијима на врху и идите на Датотека -> Повежи се са сервером.
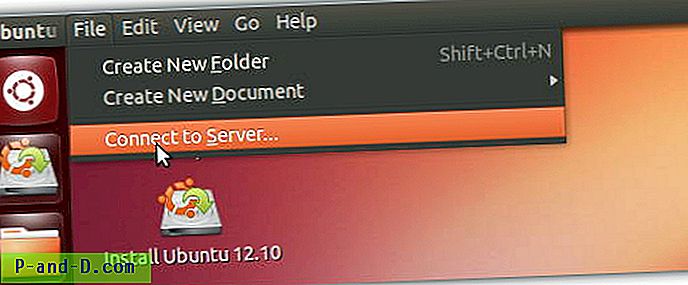
Пренос на ФТП
1. У дијалогу Повезивање са сервером одаберите адресу ФТП сервера, прикључите се ако треба да се промени од 21, а затим кликните на Тип: да бисте изабрали тип ФТП са којим желите да се повежете. Користите ФТП (са пријавом) ако вам је потребно корисничко име и лозинка за приступ вашем серверу. Кликните на Повежи и отвориће се прозор са мапом ФТП сервера.
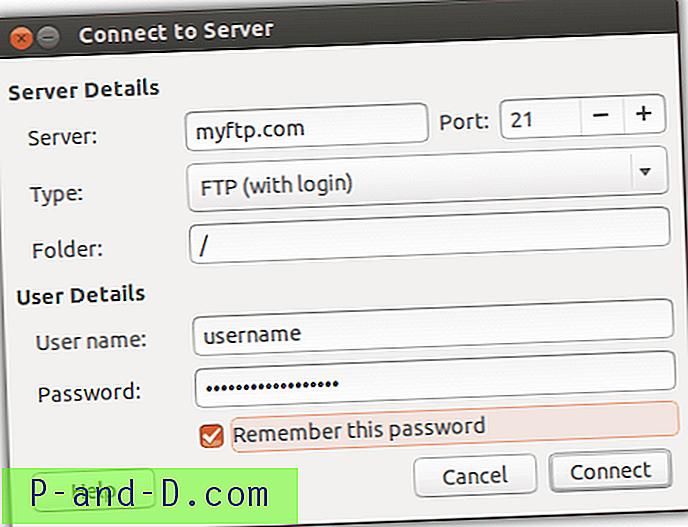
Пренос на удаљени Виндовс рачунар
1. Да бисте приступили другом Виндовс рачунару преко ЛАН-а, унесите мрежну адресу тог рачунара и на падајућем изборнику Типе: изаберите Виндовс схаре. Затим унесите под фолдер, ако је потребно, корисничке детаље можете унијети касније када покушате да се повежете на уређај заштићен лозинком или мапу. Кликните на Повежи и отвориће се прозор са везом на други рачунар.
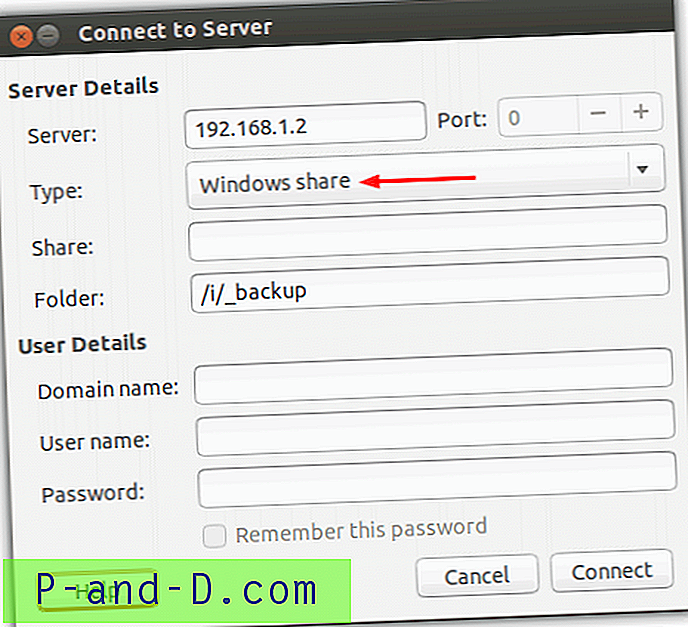
Сада бисте требали бити у могућности да премјештате датотеке између локалних Виндовс дискова и мрежног рачунара или ФТП-а помоћу претраживача датотека. Локални дискови и удаљене локације појавит ће се с лијеве стране прегледача датотека слично као Екплорер.
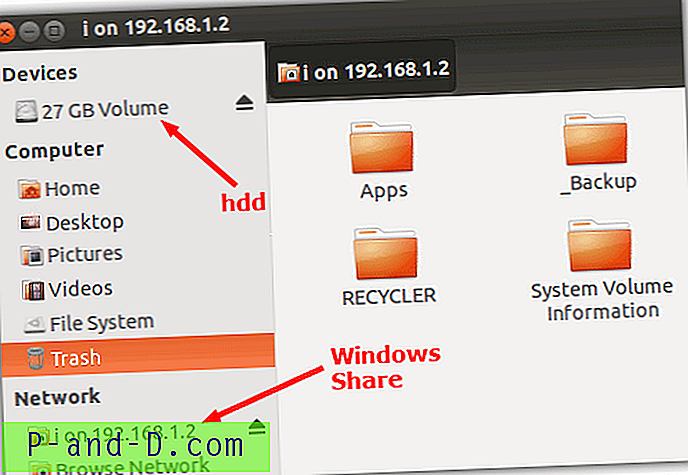
Ова метода ће очигледно радити на многим другим популарним верзијама као што је Линук Минт у којима једноставно отворите почетну мапу и приступите менију Филе као у кораку # 3.
Отпремање у Цлоуд Стораге
Ова последња метода не укључује умрежавање путем ФТП-а или ЛАН-а, али је једноставан начин за пренос датотека са мртве инсталације Виндовса у други простор за складиштење помоћу мреже. Ако имате приступ било којој услузи складиштења у облаку, као што је Дропбок итд., Једноставно можете учитати веб прегледач уживо ЦД-а, пријавити се у свој сервис и затим отпремити датотеке.
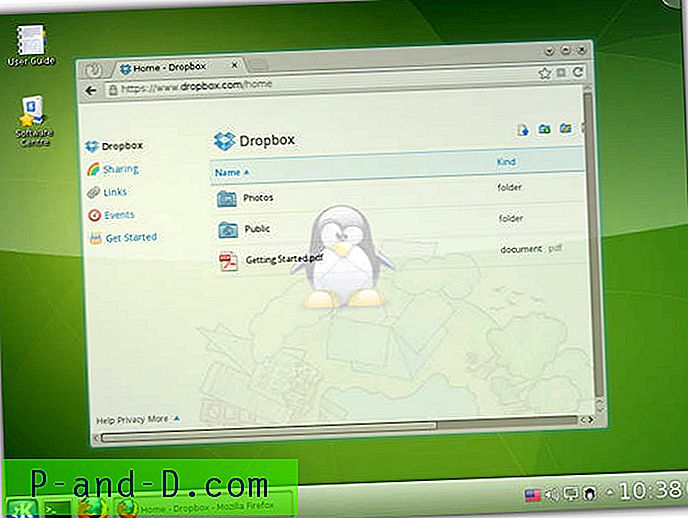
Попут слања путем ФТП-а на мрежни сервер, коришћење облака складиштења увелике ће зависити од брзине преноса ваше интернетске везе и количине складишног простора који вам је на располагању.
Напомена уредника: Начин преноса путем мреже на други Виндовс рачунар у одређеним условима би могао бити и много бржи од копирања велике количине података помоћу УСБ-а. На пример, једноставна 10/100 мрежа ће копирати датотеке брже од просечног УСБ 2 флеш уређаја, који обично пише било где од 3МБ / с до 12МБ / с. Гигабитна мрежа ће такође копирати брже од многих УСБ 3 блица или хард дискова.