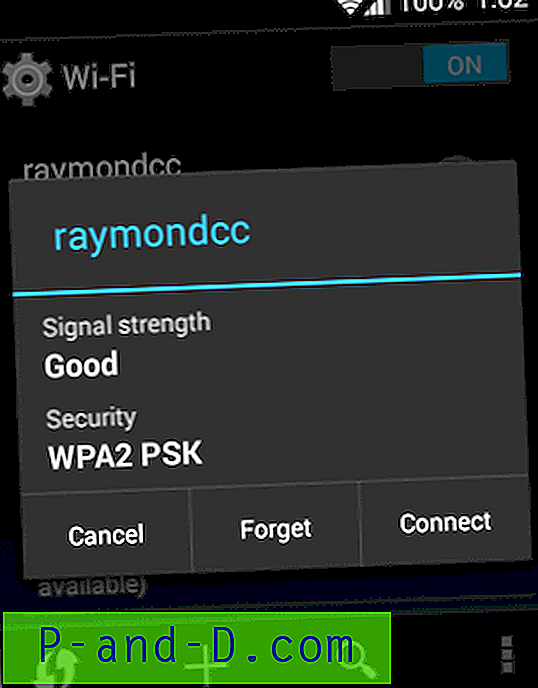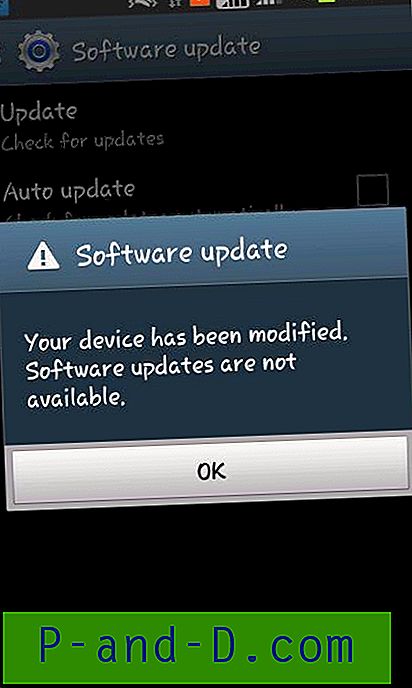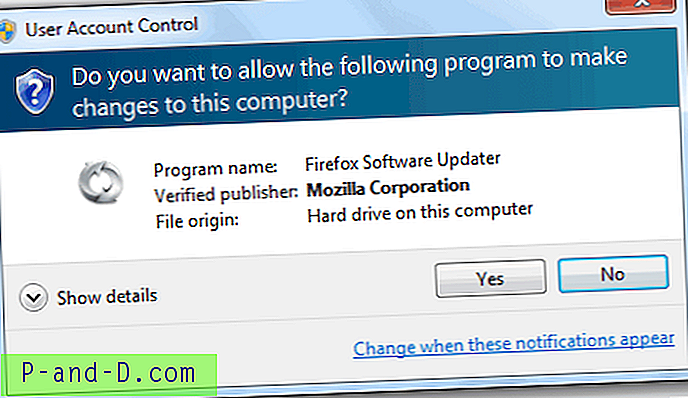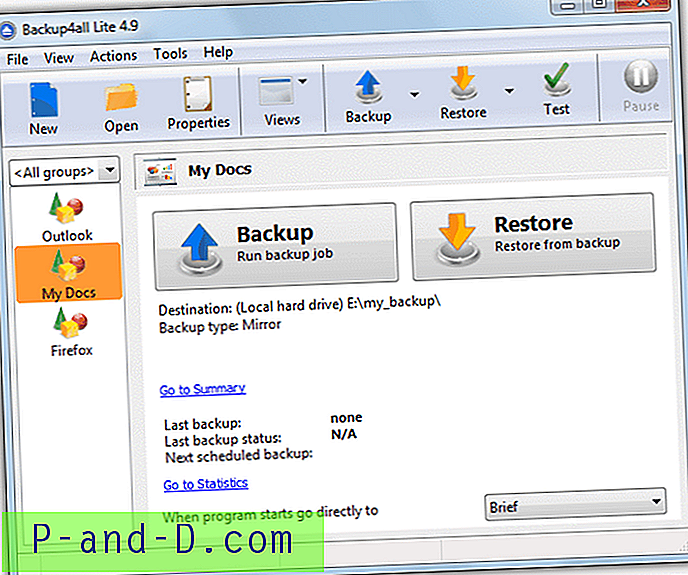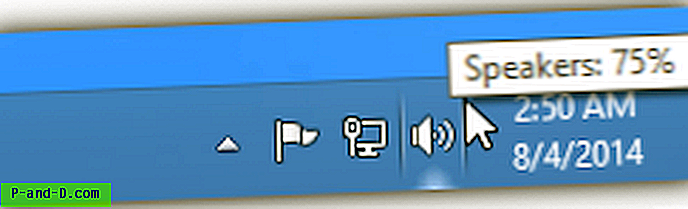Већина људи код куће има интернет рутер за повезивање са интернетом, многи ће имати додатну могућност дељења мреже и путем бежичне везе. Ако имате ВиФи рутер у домету, прилично је једноставно повезати свој рачунар са њим за коришћење интернета и дељење датотека са другим рачунарима на мрежи.
Али ако немате ВиФи или чак жични усмјеривач у близини, постаје заморније за повезивање два рачунара заједно, осим ако вам се догоди да имате ручни цроссовер мрежни кабл.
Ових дана неки јефтини преносни рачунари испоручују се чак и без етхернет портова, тако да је ВиФи једина опција за повезивање на Интернет или неки други рачунар за дељење датотека, а жични само усмјеривач једноставно не би радио. Срећом, Виндовс има могућност повезивања два рачунара путем бежичне везе и чак вам омогућава повезивање са Интернетом и дељење датотека. Овде вам показујемо како то лако постићи без потребе за додатним софтвером.
Ад Хоц умрежавање у системима Виндовс Виста и 7
Ови оперативни системи су најбољи како у стварању тако и повезивању на ад хоц мреже једноставно зато што је тако лако то учинити и засновано на ГУИ-у, чак и неискусни корисници могу подесити мреже са минималном журбом. Виндовс Виста можда користи мало другачије формулације или изглед прозора у систему Виндовс 7, али у основи су исти кораци.
Креирање ад хоц мреже у Виндовс Виста и 7
1. Десним тастером миша кликните или икону ВиФи или етхернет-а у системској траци и изаберите Нетворк анд Схаринг Центер. Изаберите „Постављање нове везе или мреже“, ово ће бити лево у Висти.

2. Изаберите „Постављање бежичне ад хоц мреже (рачунар на рачунар)“, кликните на дугме Даље и поново (поново прочитајте информације ако желите).
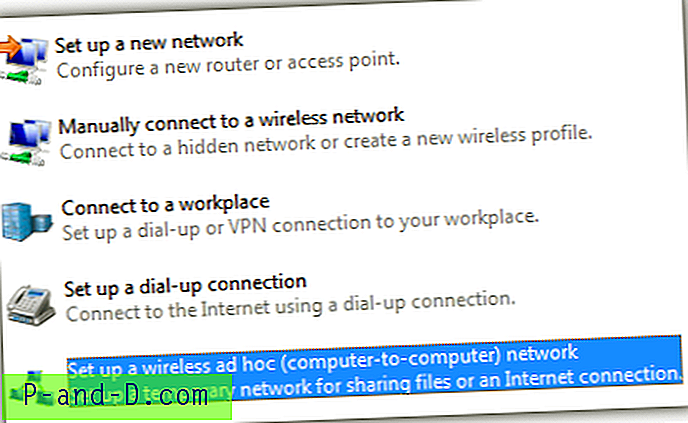
3. Унесите мрежно име (ССИД) по вашем избору, одаберите врсту заштите и унесите лозинку за мрежу. ВПА2 је очигледно најсигурнији и треба лозинку од 8 знакова или више, ВЕП је мање сигуран и захтева 5 или 13 знакова, Опен је незаштићен и треба га користити само за решавање проблема. По жељи означите „Саве тхис нетворк“ да бисте сачували бежични профил како би био доступан након поновног покретања.
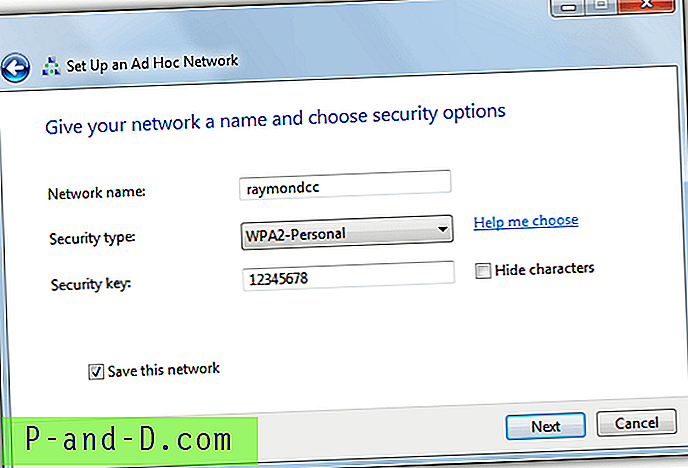
4. Причекајте неколико тренутака да Виндовс постави ад хоц мрежу. Када завршите, рећи ће вам да је мрежа спремна за употребу. Биће додатна опција за омогућавање дељења интернетске везе АКО сте повезани на интернет преко етхернета. Ако желите да делите интернетску везу са повезаним рачунаром, кликните на „Укључи дељење интернетске везе“ и затворите прозор.
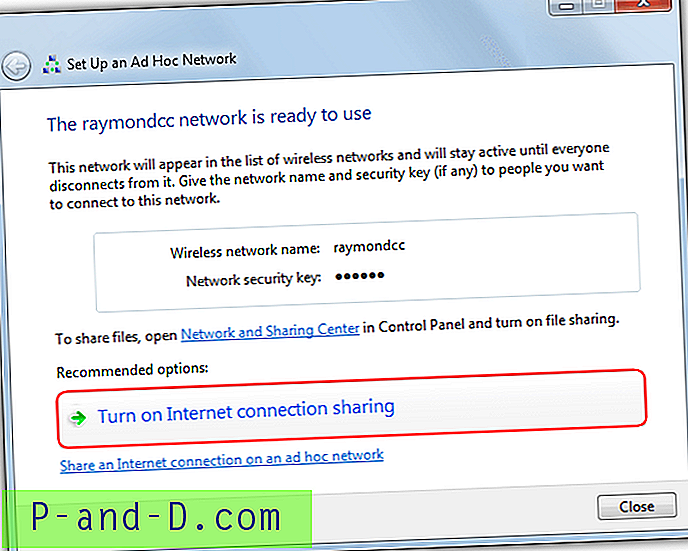
Сада можете отићи на рачунар који желите да се повежете на овај рачунар и покушати да пронађете мрежу на листи и повежете се.
Савет: Да бисте направили ад хоц мрежу у Висти и 7 која дели интернет путем саме бежичне везе (није повезан ниједни етхернет), морате да креирате мрежу хостова, следећи водич за Виндовс 8.1 вам омогућава да то учините.
Повезивање на Ад Хоц мрежу из Висте и 7
Проналажење ад хоц мреже између рачунара и рачунара је једноставно, једноставно кликните на икону бежичне мреже на лежишту и потражите вашу бежичну мрежу на листи доступних веза. Кликните на мрежу коју желите, кликните на Повежи и бићете упитани за лозинку.
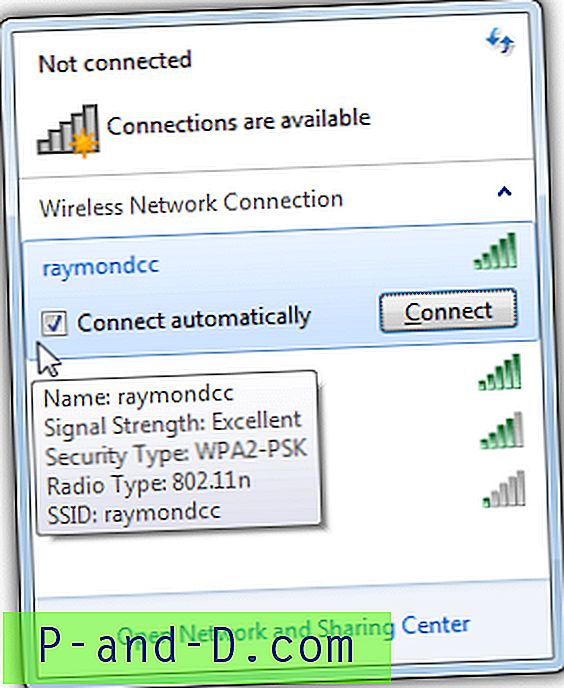
Ако се први пут повезујете са ад хоц мрежом, од вас ће се затражити да поставите мрежну локацију куће, јавности итд., Једноставно одаберите која најбоље одговара вашој сврси. Много врста уређаја требало би да се може повезати на ову мрежу, укључујући телефоне, таблете, Мац, Линук итд.
Ад Хоц умрежавање у Виндовсима 8.1
Ако имате Виндовс 8.1, прво што ћете приметити је да се створена ад хоц мрежа са којом желите да се повежете никада не појављује на листи бежичних веза. Такође не можете да створите мрежу од рачунара до рачунара у центру за мрежу и дељење. Из неког необјашњивог разлога Мицрософт је одлучио да онемогући ад хоц умрежавање засновано на интерфејсу у Виндовс 8.1. Срећом није потпуно онемогућено и креирањем, прегледањем, повезивањем и прекидом повезивања ад хоц мрежа и даље се може контролисати командна линија.
Креирање ад хоц мреже у оперативном систему Виндовс 8.1
Прво што треба да урадите је да проверите да ли је ваш бежични адаптер домаћин мрежне подршке, ако то не можете да направите ад хоц мрежу у Виндовс 8.1. Да бисте проверили, упишите сљедеће у наредбени редак и проверите линију „Хостед нетворк подржана“.
нетсх влан схов возачи
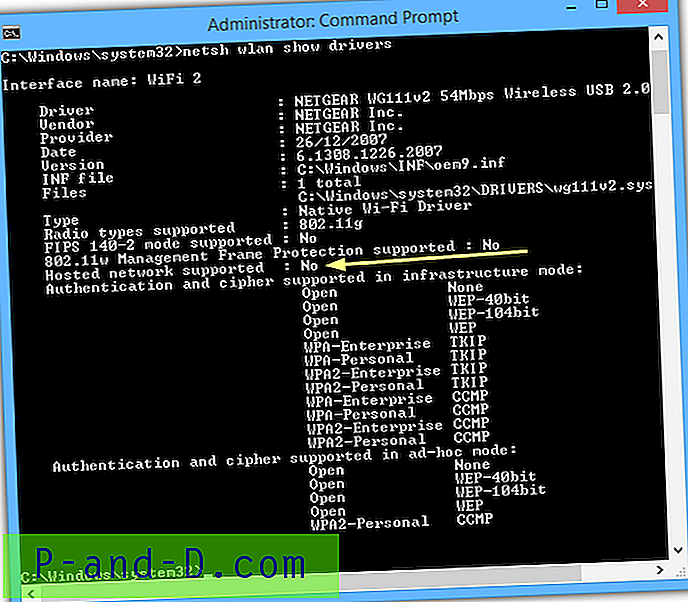
Као што видите, стари УСБ адаптер који тренутно користимо не подржава мрежу с хостом, па не можемо с њом направити ад хоц мрежу. Вриједно је напоменути да би ажурирани управљачки програм за ВиФи могао да учини везе стабилнијима и да је додата и спољна шанса мрежне подршке. Ако резултат каже да сте у реду и можете наставити.
1. Отворите прозор наредбеног ретка (Кликните десним тастером миша Старт> Командни редак (Администратор)) и користите следећу синтаксу за креирање мрежног профила:
нетсх влан поставио начин хостеднетворк = допусти ссид = кључ имена мреже = лозинка
Имајте на уму да лозинка мора бити дугачка најмање 8 знакова и да користите сопствено име за мрежу, а не име мреже.
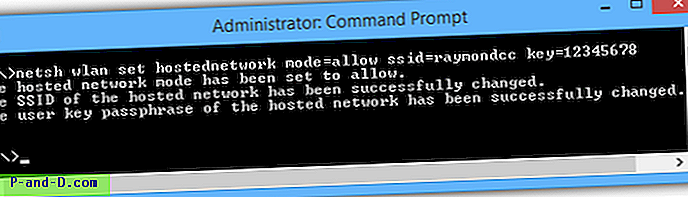
Требали бисте добити три ретка у наредбеном ретку који обавештавају да је хост мрежа успешно подешена.
2. Покрените ад хоц мрежу са следећом наредбом:
нетсх влан покренути мрежу мреже
Центар за мрежу и дељење сада треба да прикаже нову мрежу.
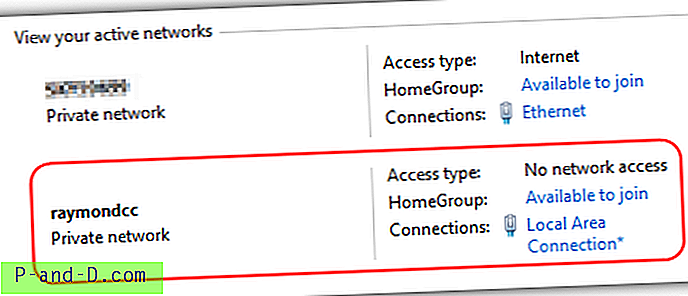
Сада идите на рачунар који желите да се повежете на ову ад хоц мрежу и назив мреже ће се појавити на листи доступних ВиФи веза. Једноставно се повежите као и на било коју другу бежичну мрежу. Не заборавите да ли се повезујете са другог рачунара са системом Виндовс 8.1, мораћете ручно да конфигуришете ад хоц везу јер се она неће појавити на листи.
Повезивање на Ад Хоц мрежу из оперативног система Виндовс 8.1
Прво морате да ручно створите бежичну везу из Центра за мрежу и дељење, а затим користите команде да бисте се повезали са њом.
1. Десним тастером миша кликните икону ВиФи / мреже у системској траци и изаберите „Отвори центар за мрежу и дељење“, затим „Постави нову везу или мрежу“.
2. Изаберите „Ручно повезивање са бежичном мрежом“ и унесите акредитиве за ад хоц мрежу на коју се повезујете (ССИД, тип шифровања и лозинка). Искључите опцију „Покрени ову везу аутоматски“ и кликните на Даље, а затим затвори.
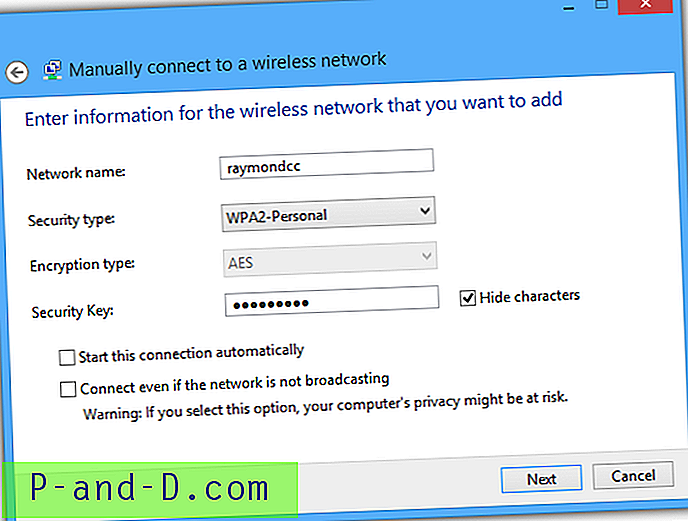
3. Отворите административни наредбени редак десним тастером миша кликните Старт> „Командни редак (Администратор)“, унесите следеће да бисте рекли да је профил ад хоц веза.
нетсх влан сет профилепараметер нетворкнаме ЦоннецтионТипе = ИБСС
Замените име мреже мрежним именом (ССИД) унесеним у кораку 2.

4. Унесите следеће да бисте се повезали са мрежом и поново замените назив мреже ССИД-ом:
нетсх влан цоннецт нетворкнаме
Приказаће се порука о успеху. У овом тренутку би се требала осветлити икона ВиФи-а у системској траци да би се приказала веза, а у центру за мрежу и дељење ваша нова ад хоц мрежа требало би да буде видљива.
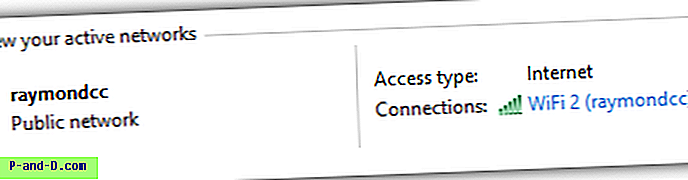
5. Да бисте прекинули везу са овом мрежом, морате поново покренути / искључити рачунар или уписати сљедеће у наредбени редак.
нетсх влан дисцоннецт
Ако је ово била једнократна веза, профил се може избрисати из система овом командом:
неће избрисати мрежно име профила
Алтернативно, идите на Подешавања рачунара> Мрежа> Управљање познатим мрежама, кликните на мрежу коју желите да уклоните и притисните Заборави.
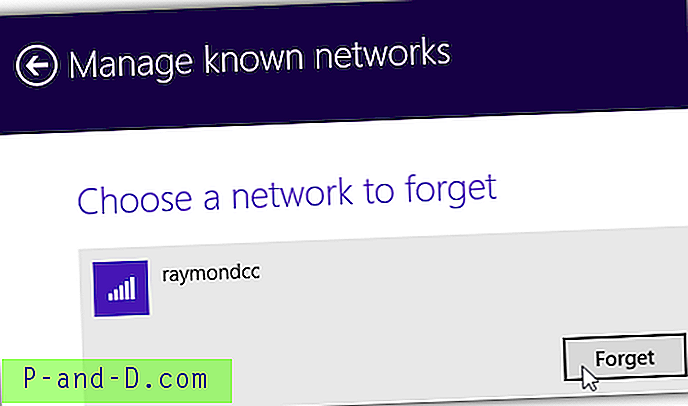
Савет: Ако се желите повезати с овом ад хоц мрежом више пута, једноставно направите пречицу на радној површини и користите наредбу „нетсх влан цоннецт“ из корака 4. Такође можете креирати и другу пречицу за искључивање. Затим једноставно користите пречаце за (дис) повезивање мреже.
Омогућавање повезаним рачунарима коришћење Интернета
Ако рачунар на коме сте створили хостирану мрежу има приступ интернету путем етхернета или ВиФи-а, можете подесити ад хоц везу да бисте омогућили повезаном рачунару да дели Интернет.
1. Отворите Центар за мрежу и дељење тако што ћете десним тастером миша кликнути на икону мрежног лежишта и потражити име адаптера на листи активних мрежа која има тип приступа Интернету.
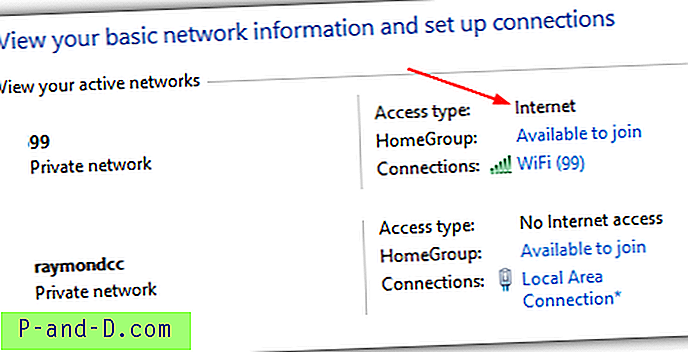
2. Изаберите „Промена поставки адаптера“ са леве стране, кликните десним тастером миша на мрежни адаптер који је у претходном кораку имао врсту приступа Интернету и кликните на Својства. Ово би могла бити ВиФи или етхернет веза.
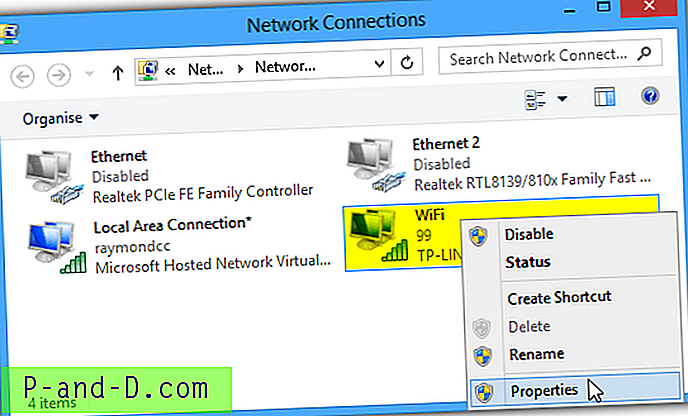
3. Кликните картицу Дељење и потврдите оквир за „Допусти осталим корисницима мреже да се повежу путем Интернет везе овог рачунара“ и кликните на дугме У реду.
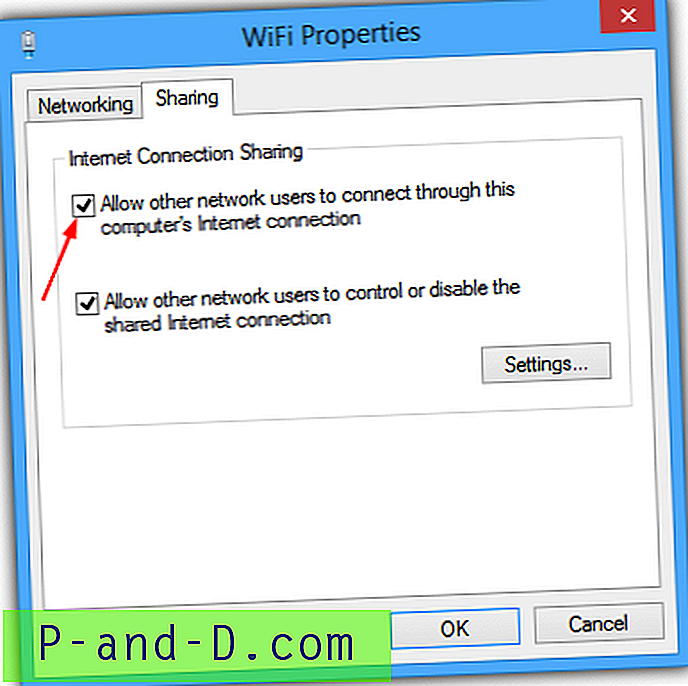
Ваш рачунар је сада претворен у ВиФи хотспот са интернетом! Могуће је и повезивање других бежичних уређаја као што су паметни телефони и таблети на ад хоц мрежу како би могли да користе и интернетску везу.