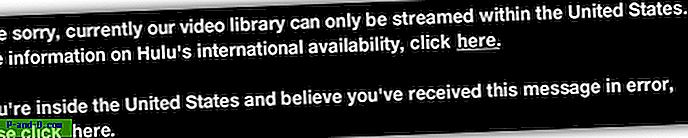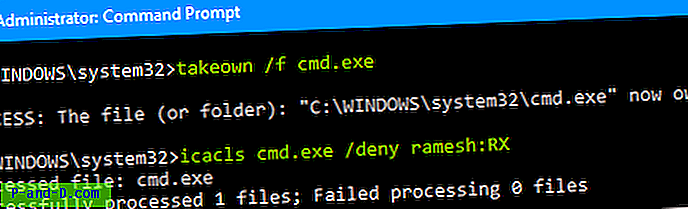Најбрже време за покретање или искључивање рачунара очигледно је кад сте први пут добили рачунар или након инсталирања нове копије оперативног система Виндовс. Како вријеме пролази кроз више инсталација и деинсталирање софтвера треће стране, гомилање привремених датотека, све већа величина регистра, фрагментација диска, случајна инфекција злонамерног софтвера неправилним чишћењем, све ће то на крају довести до тога да Виндовс преузме дуже него што је то уобичајено за покретање рачунара или немогућност искључивања рачунара у потпуности.
Нико не воли да користи рачунар коме је потребно 10-10 минута да се покрене за радну површину или Виндовс који се не искључи правилно тамо где сте присиљени да притиснете и држите тастер за напајање док се не искључи. Присилно искључивање може проузроковати оштећење података када се датотеке отворе или чак и квар хард диска. Отклањање проблема са покретањем и искључивањем оперативног система Виндовс можда и није тако лако, јер много фактора може допринети овом проблему. Овде имамо неколико начина који вам могу помоћи да идентификујете процес који ствара проблеме при покретању и искључивању Виндовс-а.
Отклањање проблема са покретањем система Виндовс
Постоји неколико софтвера који могу пратити колико је времена потребно за покретање програма у Виндовс-у. Веома је корисно одредити процес који вам треба највише времена.
Монитор монитора
Процесс Монитор је веома моћан алат компаније Сисинтерналс који може да приказује активности датотека и регистра у реалном времену. Ако сте правилно конфигурисани, заправо га можете користити за евидентирање догађаја за покретање и анализирање тих догађаја да бисте утврдили који процес треба дуго да се започне. Једноставно следите доле наведене кораке:
1. Преузмите Процесс Монитор, издвојите и покрените извршну датотеку Процмон.еке.
2. Кликните на изборник Оптионс и одаберите Енабле Боот Логгинг .
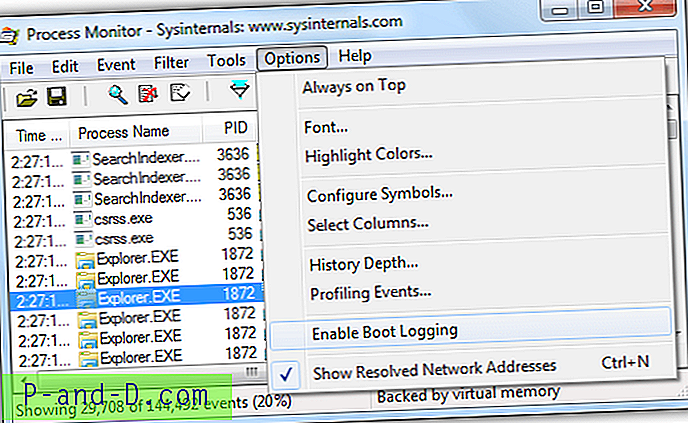
3. Означите „ Генерирање догађаја профилирања нити “, проверите да ли је одабрана свака друга опција и кликните на ОК.
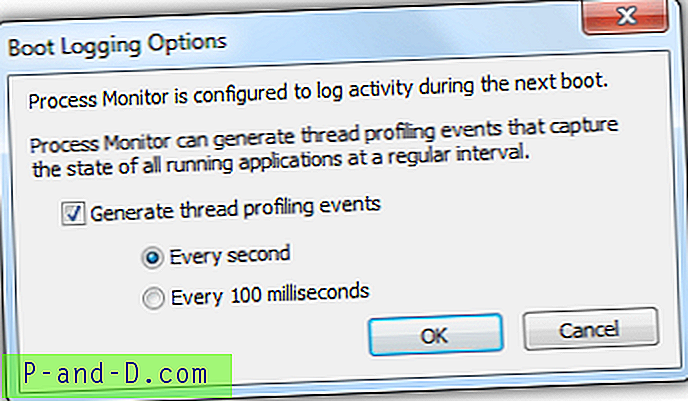
4. Поново покрените рачунар и поново покрените Процесс Монитор када сте покренули систем Виндовс.
5. Кликните на дугме Да када од вас затражи да спремите прикупљене податке и сачувате датотеку дневника монитора процеса. Монитор монитора ће се покренути након што је завршио претварање података о догађајима времена покретања и примену филтера догађаја.
6. Идите на мени са Опцијама и изаберите „ Одабери ступце“.
7. Одаберите „ Трајање “ и кликните на ОК.
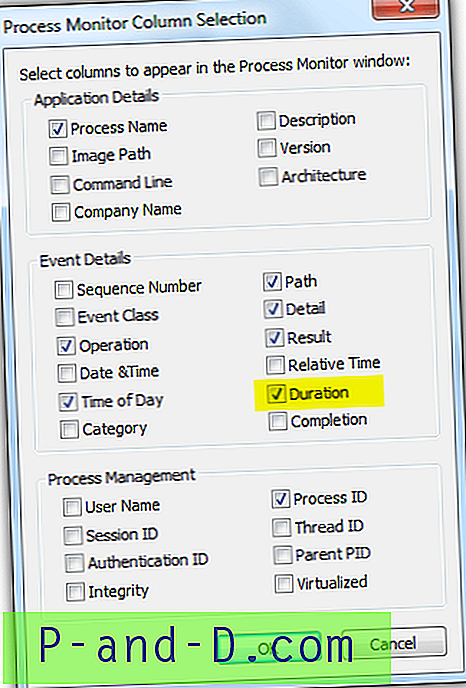
8. Идите на Филтер менубар и изаберите Филтер или алтернативно можете да притиснете Цтрл + Л. Подесите га према слици испод. Обавезно прво притисните дугме Адд, а затим ОК.
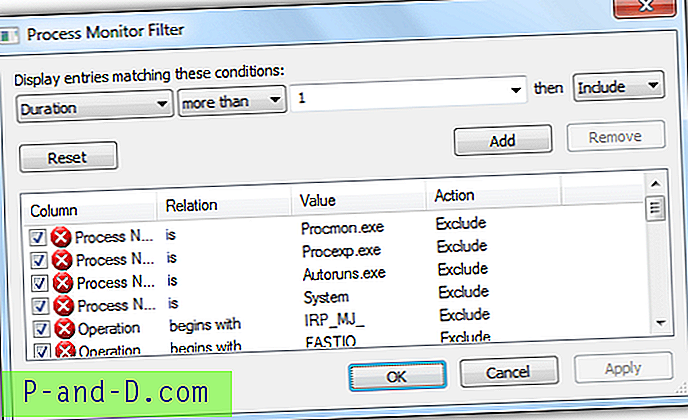
9. Сада можете проверити процесе са једним од најдужих трајања и покушати да га онемогућите при покретању оперативног система Виндовс.
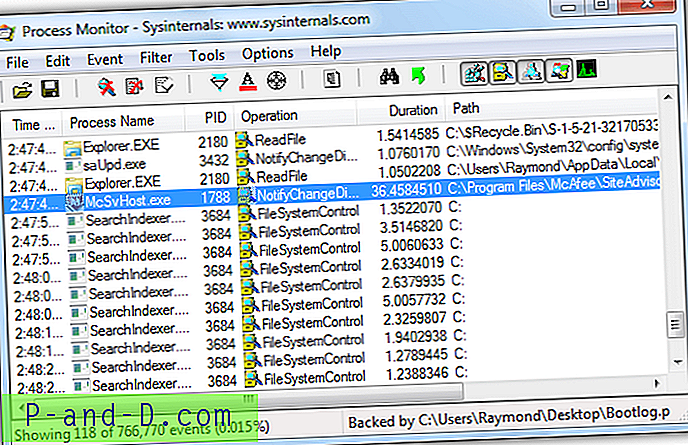
Као што видите са горњег заслона, једном од МцАфее-ових процеса потребно је 36 секунди. Можете покушати да онемогућите софтвер при покретању и ако га не можете да пронађете у опцијама програма, можете користити алате трећих произвођача за управљање покретањем система попут Ауторунс.
Солуто
Солуто је започео као софтвер који анализира Виндовс стартуп програме, а затим га је мало набрекао јер се претворио у веб апликацију са додатним функцијама као што је даљински управљач који су му додани. Сада је Солуто мобилна апликација која ће вам помоћи да пронађете свој паметни телефон који недостаје. Ако тражите прикладнији алат за анализу покретачких програма за који је потребно пуно времена, Солуто је ваш најбољи избор.
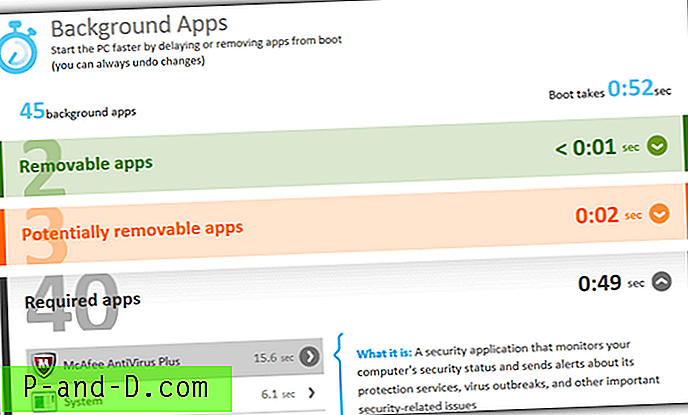
Након инсталирања Солутота, било би потребно да поново покренете рачунар барем једном да бисте пратили време учитавања позадинских програма. Покретање пречице Солуто у стартном менију отвориће ваш подразумевани веб претраживач са рачунаром наведеним у одјељку Моји уређаји. Кликните на рачунар и пређите на позадинске апликације. Можете проширити различите категорије да бисте видели време потребно за учитавање током покретања система. Имајте на уму да апликацију можете само одложити или уклонити из дизања из категорије преносних и потенцијално уклоњивих апликација. За потребне апликације поново се можете ослонити на алате треће стране као што су Ауторунс.
Преузмите Солуто
Отклањање проблема са системом Виндовс Схутдовн
Отклањање проблема са искључивањем Виндовс је теже и већину времена би рачунарски техничар морао да прође кроз низ различитих тестова, као што су искључивање из сигурног режима, искључивање помоћу Ливе ЦД-а и онемогућавање услуга да би умањио проблем. Срећом, Мицрософт је из свог развојног комплета за развој софтвера (СДК) испоручио алат за анализу перформанси и снимач Виндовс који се може користити за анализу проблема са гашењем. Једноставно следите доле наведене кораке:
1. Преузмите Виндовс СДК кликом на Инсталирај и преузми хипервезу и покрени сдксетуп.еке.
2. Изаберите опцију „Инсталирајте Виндовс Софтваре Девелопмент Кит за Виндовс 8.1 на овај рачунар“ и кликните на Нект.
3. Ако вам Мицрософт није пријатан за прикупљање података о употреби, изаберите Не.
4. Кликните на дугме Прихвати за уговор о лиценци.
5. Означите само потврдни оквир „Виндовс Перформанце Тоолкит“ и кликните на Инсталл.
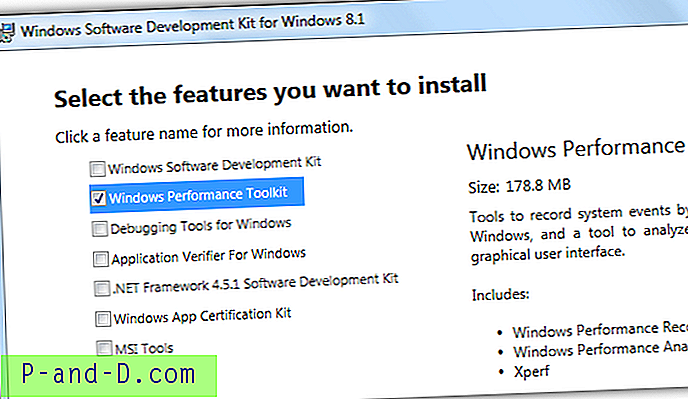
6. Након завршене инсталације, покрените пречицу Виндовс Перформанце Рецордер из стартног менија.
7. Подесите опције према слици испод и кликните на дугме Старт.
Сценариј перформанси: Искључивање
Ниво детаља: Вербосе
Режим пријављивања: Датотека
Број понављања: 1
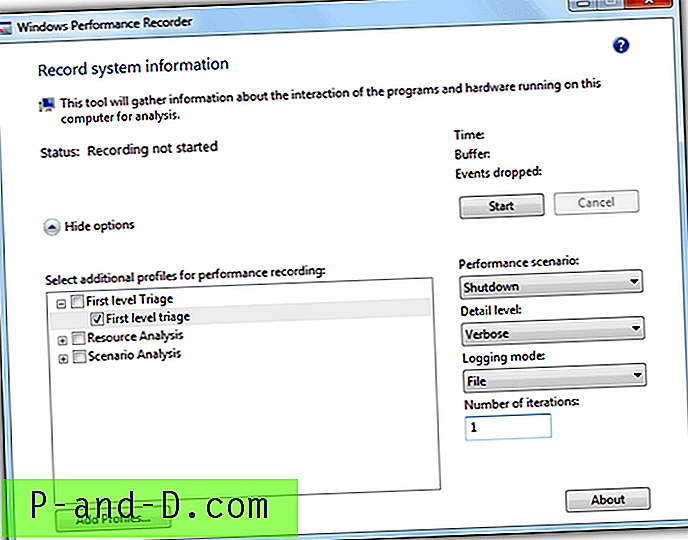
8. Изборно је уписати детаљан опис проблема. Кликните на дугме Сачувај да бисте наставили. Затим кликните на У реду да бисте искључили рачунар.
9. Када се Виндовс поново покрене, Виндовс Перформанце Рецордер ће аутоматски почети сакупљати информације о траговима искључивања система. Када то учините, кликните на дугме Отвори у ВПА .
10. Виндовс Перформанце Анализер ће се сада отворити и аутоматски учитати датотеку дневника праћења догађаја коју је створио Виндовс Перформанце Рецордер. Двапут кликните на Систем Систем (Активност система) са леве бочне траке, а графичком приказу ће бити додан графикон.
11. Сортирајте трајање кликом на ступац и потражите поступак који дуго траје док се искључи.
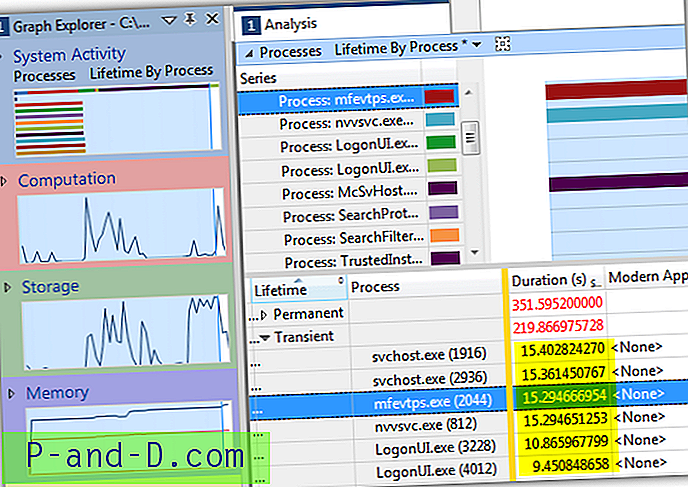
Од Виндовс КСП-а, постоји уграђена функција која омогућава вербосне поруке о покретању, искључивању, пријави и одјави које могу помоћи у решавању проблема са покретањем и искључивањем. На пример, ако ваш рачунар дуже време виси на „Заустављање услуга“ током гашења, највероватније је да постоји проблем са једном од услуга која узрокује споро искључивање.
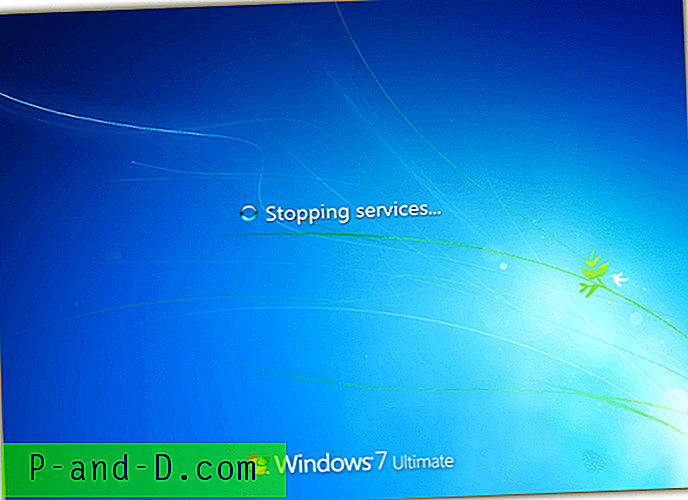
Омогућавање поруке Вербосе Статус захтева да се додају две нове ставке регистра:
ХКЛМ \ СОФТВАРЕ \ Мицрософт \ Виндовс \ ЦуррентВерсион \ Полициес \ Систем
Кликните десним тастером миша, идите на Ново, одаберите ДВОРД, наведите га као ВербосеСтатус и подесите вредност на 1. Креирајте другу ДВОРД са именом ДисаблеСтатусМессагес и подесите вредност на 0. За вашу удобност, једноставно преузмите датотеку регистра испод и покрените је да бисте омогућили вербосе порука о статусу.
Преузмите исправку регистра да бисте омогућили вишеструку поруку о статусу