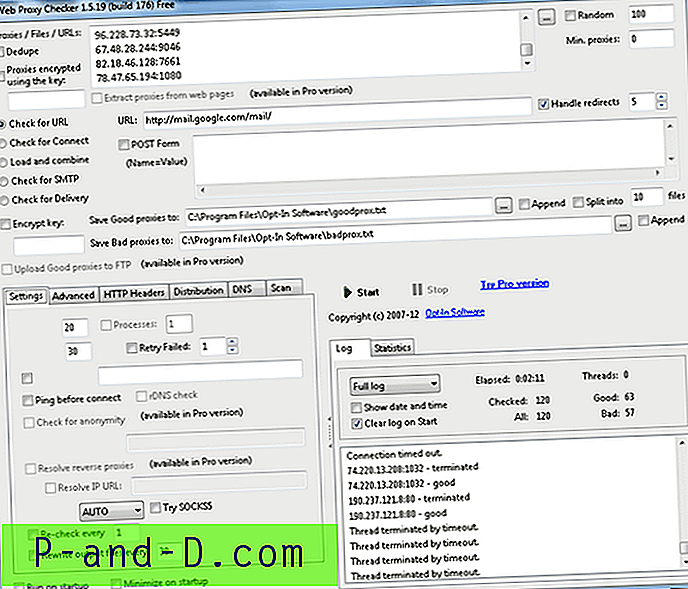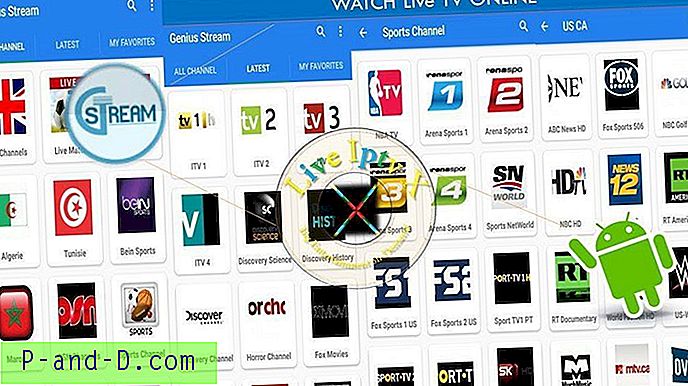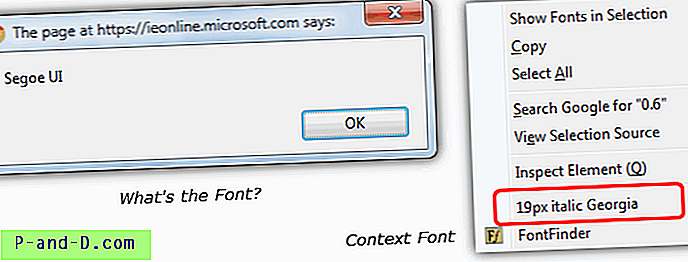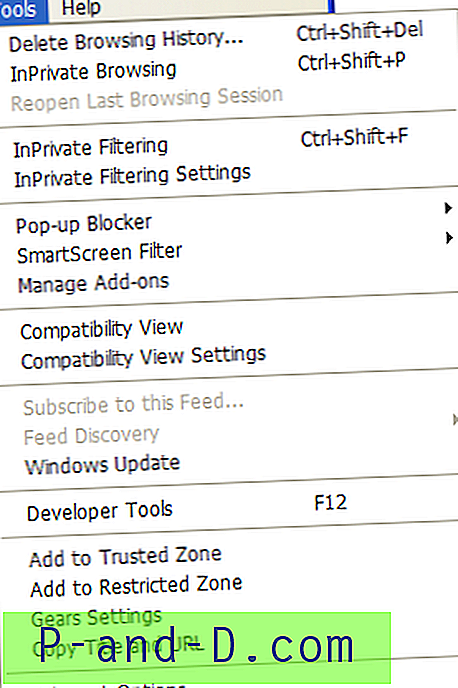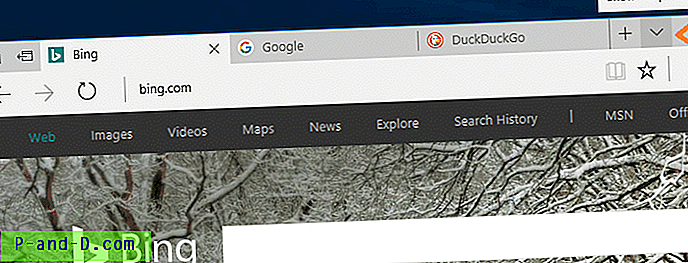Удаљена радна површина која долази у оперативном систему Виндовс је лепа и згодна функција где вам омогућава даљинско пријављивање и контролу рачунара као да седите испред њега. Ова је функција искључена према заданим поставкама и може се лако активирати одабиром опције на картици Даљински на Систем Пропертиес. Тада контролер може само покренути пречицу за удаљену радну површину која се налази у менију „Старт“, унети ИП адресу или име рачунара на коме ће се контролисати, након чега ће се пријавити са корисничким именом и лозинком која је подешена на рачунар.

Логично је да се удаљена радна површина искључи и да је поново укључите само када вам је потребна како бисте спречили могуће провале. Још један сјајан начин да своје сервере за удаљену радну површину сачувате сигурнијим је променом подразумеваног броја порта удаљене радне површине. Међутим, нема смисла ако сте мрежни администратор, јер је разлог да користите удаљену радну површину тај начин да вам прво уштеди проблем да будете испред рачунара. Иако не постоји ниједна видљива опција у Виндовс-у за даљинско омогућавање функције удаљене радне површине, ипак постоји начин да се то заобиђе. Укључивање или искључивање функције удаљене радне површине укључује ажурирање само једне вредности регистра. Будући да Виндовс омогућава удаљени приступ и управљање регистром другог рачунара, ово омогућава удаљено укључивање или искључивање удаљене радне површине. Покушајте покренути уређивач регистра (регедит), идите на Филе и видјет ћете „Цоннецт Нетворк Регистри“. Да бисте ствари знатно олакшали, постоји бесплатни услужни програм под називом Ремоте Десктоп Енаблер (линк за преузимање доступан на крају овог чланка) који долази у једноставном корисничком интерфејсу за који можете омогућити удаљену радну површину на удаљеним и локалним Виндовс рачунарима за само неколико корака.
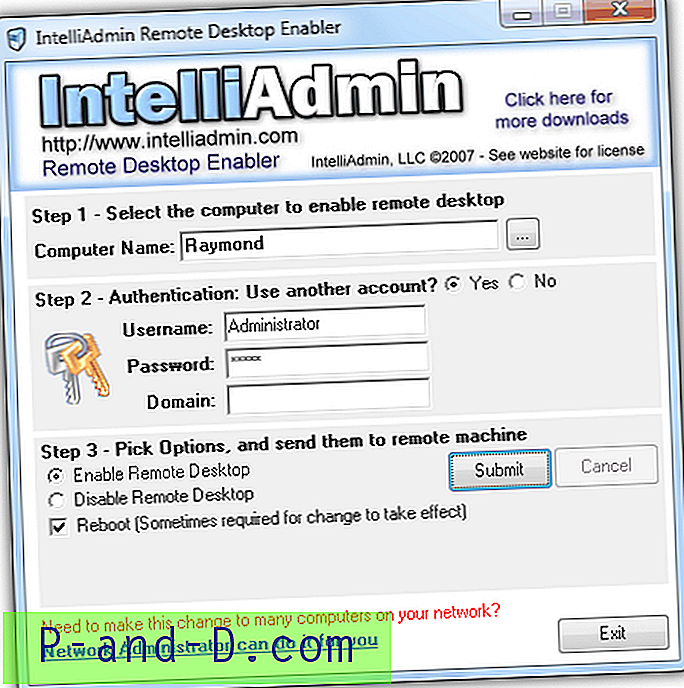
Први корак је избор рачунара за који желите да омогућите удаљену радну површину или можете ручно да одредите ИП адресу или име рачунара. Друго, од вас се тражи да унесете важеће податке о корисничком налогу. Коначна опција је одабир да ли да омогућите или онемогућите удаљену радну површину на удаљеном рачунару. Постоји и опција за поновно покретање рачунара означавањем потврдног оквира за поновно покретање.
Као што је раније речено, овај услужни програм олакшава ажурирање вредности регистра за удаљену радну површину, али нажалост не ради исправно јер неке задане безбедносне конфигурације у Виндовс-у спречавају ово. Ако добијате поруку „ Грешка: (Приступ одбијен) “ када покушавате да омогућите удаљену радну површину на рачунару са системом Виндовс 7, ево шта треба прво да урадите:
1. Омогућите услугу удаљеног регистра
- Кликните на дугме Старт, откуцајте сервицес.мсц на траци програма и датотека за претрагу и притисните Ентер. На листи потражите удаљени регистар, кликните десним тастером миша и одаберите Старт. Ово ће привремено покренути услугу удаљеног регистра и зауставиће се када поново покренете рачунар. Да бисте трајно покренули ову услугу сваки пут када се Виндовс покрене, два пута кликните на Ремоте Регистри, кликните на падајући мени за тип Стартуп и изаберите Аутоматиц.
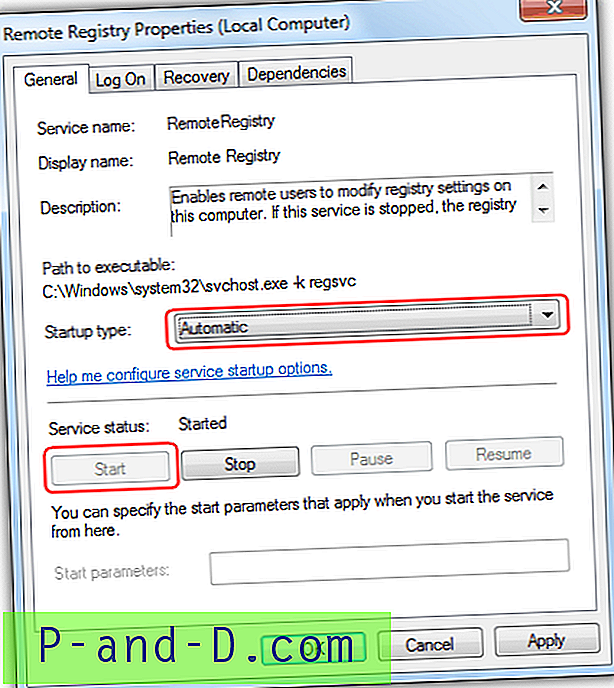
2. Користите онемогућени уграђени налог администратора
- Из неког непознатог разлога морате користити уграђени налог администратора који је подразумевано онемогућен у оперативном систему Виндовс 7. Да бисте омогућили налог администратора, кликните на дугме Старт, десним тастером миша кликните на Цомпутер и изаберите Манаге. Проширите Алатке за систем> Локални корисници и групе, Корисници> двапут кликните на Администратор и поништите избор налога. Кликните на ОК да бисте затворили прозор Администратор Пропертиес.
3. Подесите лозинку за налог администратора
- Омогућавање уграђеног администраторског налога омогућава вам да се пријавите без лозинке. За ово ћете морати да поставите лозинку. У прозору Управљање рачунаром који сте покренули од корака 2, кликните десним тастером миша на Администратор и изаберите Постави лозинку. Кликните на дугме Настави и унесите лозинку.
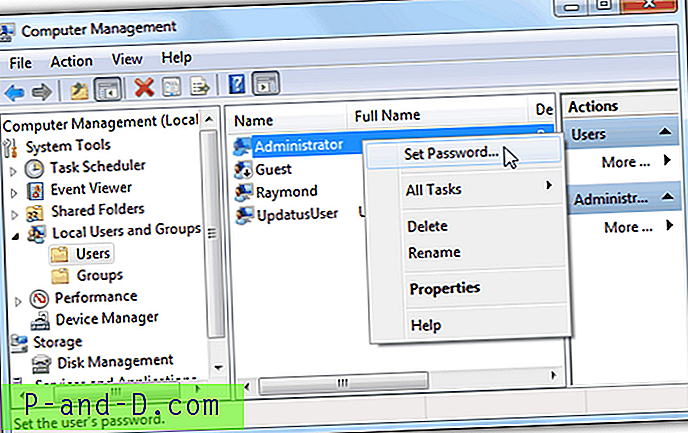
4. Укључите Дељење датотека и штампача
- Идите на Цонтрол Панел (Контролна табла)> Нетворк анд Схаринг Центер (Центар за мрежу и дељење)> кликните на Цханге тхе Адванцед сеттингс дељење у левом окну> изаберите радио дугме Укључи датотеку и штампач и кликните Саве цхангес.
Као што видите, Мицрософт је на Виндовс 7. поставио сигурну подразумевану конфигурацију. Алат за удаљену радну површину неће радити ако било који од горњих захтева није испуњен.
Што се тиче Виндовс КСП-а, постоје и неке измене у конфигурацији или ћете добити поруку „ Грешка: Ремоте Десктоп нот он ЦОМПУТЕР “.
1. Кориснички налог у групи администратора мора имати лозинку.
- За разлику од Виндовс-а 7, можете да користите било који кориснички налог све док он припада у административној групи. Идите на управљачку плочу> Кориснички рачуни> одаберите налог за који желите да поставите лозинку> кликните Креирај лозинку
2. Онемогућите једноставно дијељење датотека.
- Идите на Цонтрол Панел (Управљачка плоча)> Фолдер Оптионс (Опције фолдера)> картицу Виев> помакните се на дно у Адванцед Сеттингс (Додатна подешавања) и поништите потврдни оквир „Усе симпле схаред схаре“ (Користи једноставно дељење датотека).
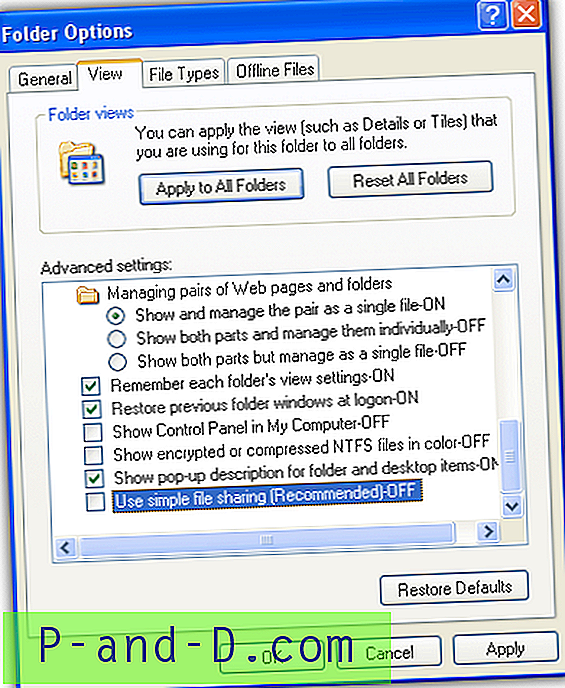
3. Фиревалл.
Дељење датотека и штампања је дозвољено у Фиревалл-у или можете онемогућити Виндовс фиревалл.
Преузмите ИнтеллиАдмин Ремоте Десктоп Енаблер