Пренос датотека са рачунара на мрежи је прилично лаган, све што морате учинити је одабрати директоријум који ће се делити и други корисници могу да пронађу и повежу се са том мапом и датотекама унутра. Ако користите значајку везе с удаљеном радном површином у оперативном систему Виндовс, чак можете стећи контролу над удаљеним рачунаром, пронаћи заједничку фасциклу из ње, а затим пренијети датотеке између два рачунара према потреби.
Виндовс Ремоте Десктоп заправо има уграђену функцију која омогућава дељење било ког локалног погона на рачунару домаћина са удаљеним рачунаром без потребе да ручно делите одређене мапе или погоне. Ово је далеко лакше и може бити сигурније јер се директоријуми не дели трајно, већ само током сесије на удаљеној радној површини. Овде вам показујемо како да подесите сесију на удаљеној радној површини да делите неке или све локалне дискове. 1. Веза са удаљеном радном површином можете покренути од Старт> Сви програми> Додатна опрема> Веза са удаљеном радном површином или покрените Мстсц.еке из дијалошког оквира Покрени или оквира за претраживање. Прозор ће приказати тренутну везу у оквиру рачунара или можете одабрати претходну сесију са падајућег менија.
2. Кликните на дугме Прикажи опције у доњем левом углу.
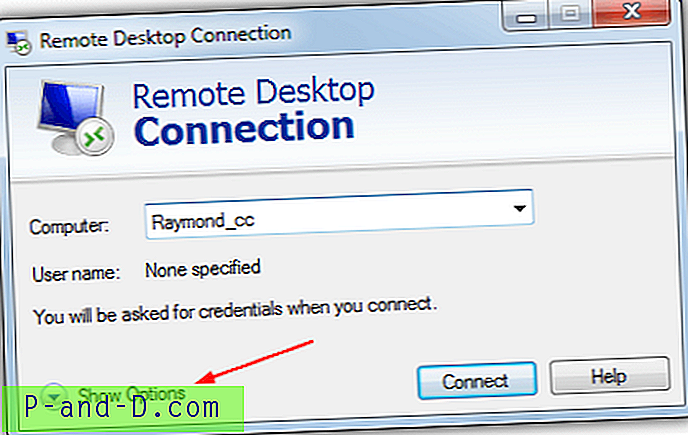
3. Ово ће приказати поставке везе, кликните на картицу Локални ресурси . Погледајте крај дна у одељку „Локални уређаји и ресурси“ и кликните на дугме Више .
4. Унос који се зове Дривес (дискови) биће на листи ако означите да ће сви дискови бити пресликани на Ремоте Десктоп и дељени. Ако желите да делите само одређене диск јединице што је сигурније, кликните + на лево и проширите листу драјвова, тада можете посебно означити који дискови које треба делити, укључујући РОМ драјвове и УСБ флеш уређаје који нису убачени још (Погони које касније укључим). Кликните ОК када завршите.
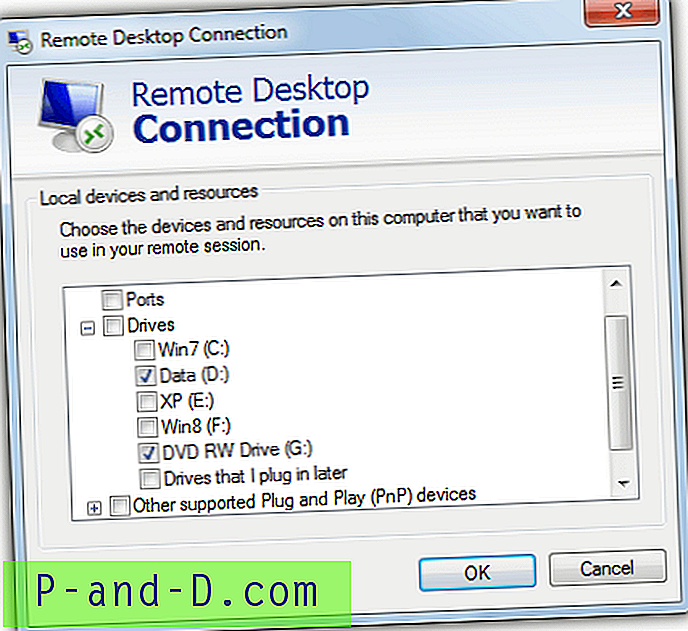
5. Када покушате да се повежете, бићете упитани да ли верујете удаљеној вези и ако кликнете Прикажи детаље, показаће се да покушава да делите своје дискове. Ако сте задовољни, потврдите оквир да вас више не питају и притисните Цоннецт .
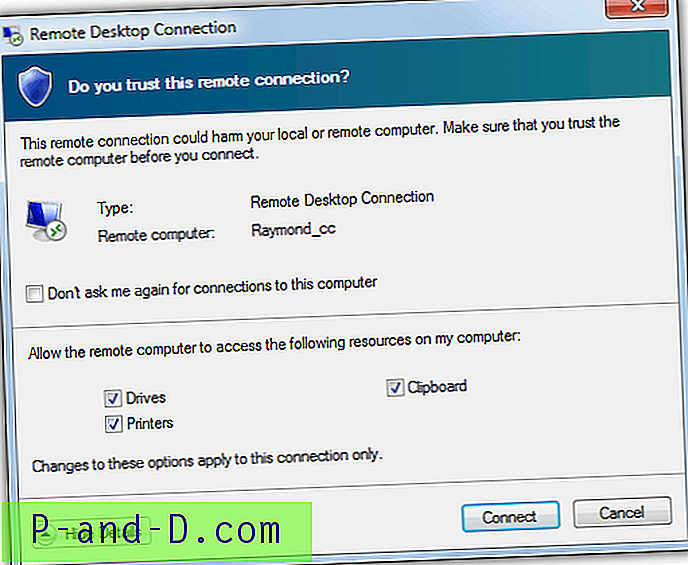
Након успешне конекције, идите на Рачунар или Овај рачунар на удаљеном рачунару, а под ставком Остало треба да видите заједничке диск јединице. Сада можете да започнете пренос датотека на удаљени рачунар и са њега
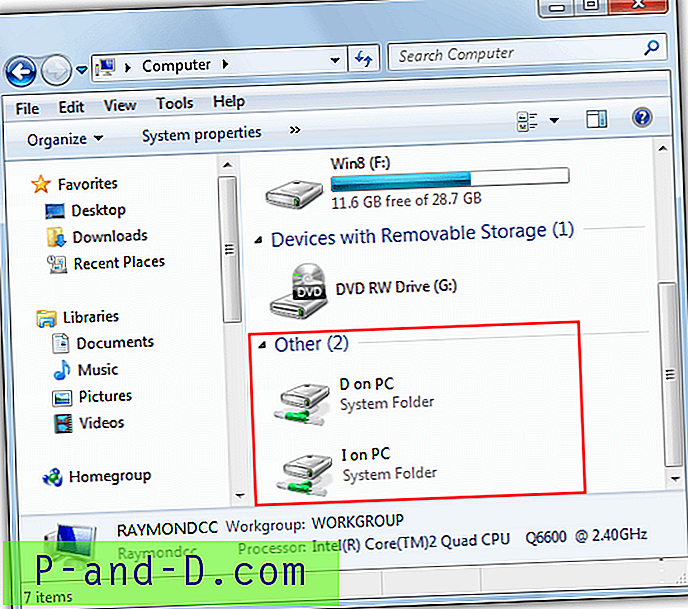
Друга опција за пренос датотека у сесији на удаљеној радној површини је коришћењем Виндовс међуспремника, тако да можете десним тастером миша кликнути и копирати датотеку на рачунару домаћина, а затим десним кликом и изабрати Залепити унутар удаљене радне површине. Ово функционише исто као да копирате и залепите у сопствени рачунар, а очигледно ради и на тексту.
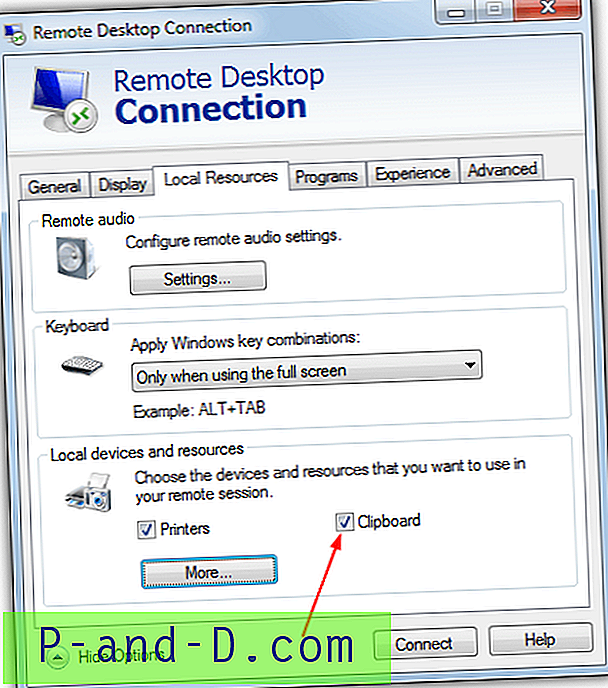
Опција коришћења међуспремника треба да буде подразумевано омогућена, али можете је искључити и укључити на картици Локални ресурси у кораку 3.
Најбржи начин за пренос датотека на удаљени радни рачунар
Како постоји функција копирања и лепљења са матичне машине на удаљену радну површину и могућност коришћења пресликаних дискова за пренос датотека, која је најбржа? Ако додате стандардну дељену фасциклу која је можда већ постављена између рачунара, постоје три начина да се датотеке преносе преко мреже на удаљени уређај.
Као једноставан тест, одлучили смо да видимо која је метода копирања најбржа за копирање избора датотека и мапа са једног рачунара на други користећи три горе наведена метода. Ево шта смо копирали:
Тест копирања 1: ИСО слика величине 1, 36 ГБ
Копирајте тест 2: 3, 427 датотека и 371 мапа укупне количине 1, 46 ГБ података
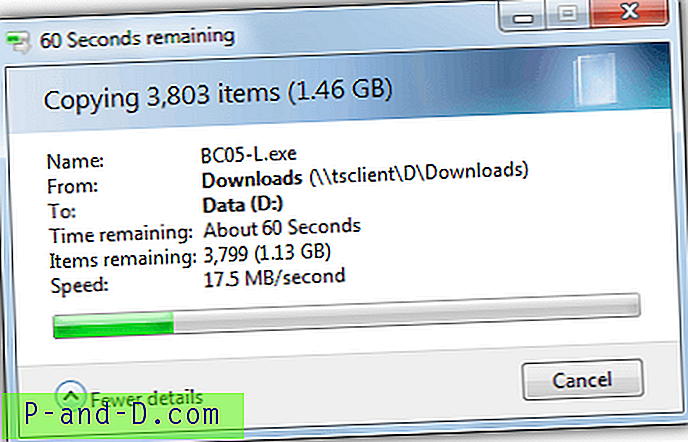
Тест је изведен помоћу мреже 10/100, а оба рачунара су радила под оперативним системом Виндовс 7.
Копирање теста 1 (ИСО слика) Мин: сец
Копирај и залијепи (хост> РДЦ) 02:32
Мапирана вожња од РДЦ 02:10
Стандардна заједничка мапа 02:04
Копирај тест 2 (више датотека) Мин: сец
Копирај и налепи (хост> РДЦ) 38:18
Мапирана вожња од РДЦ 02:16
Стандардна дељена мапа 02:31
У тесту 1 можете видети да су пресликани погон и дељена мапа прилично близу, али копирање са матичне машине и затим лепљење у удаљену радну површину је око 20 секунди спорије. Није много, али би повећао већу датотеку која се користи.
Резултати за тест 2 нису грешка јер смо га два или три пута извели с истим исходом. Да кликнете десним кликом и копирате са домаћина и залепите га на удаљену радну површину, стварно је трајало скоро 40 минута, док су остали завршили испод 3. Јасно је да постоји огромна количина копирања и лепљења приликом коришћења удаљене радне површине и покушајте да не користите за преношење више датотека или неколико десетина Мегабајта истовремено. Употреба једне од других метода заиста ће помоћи убрзавању преноса.
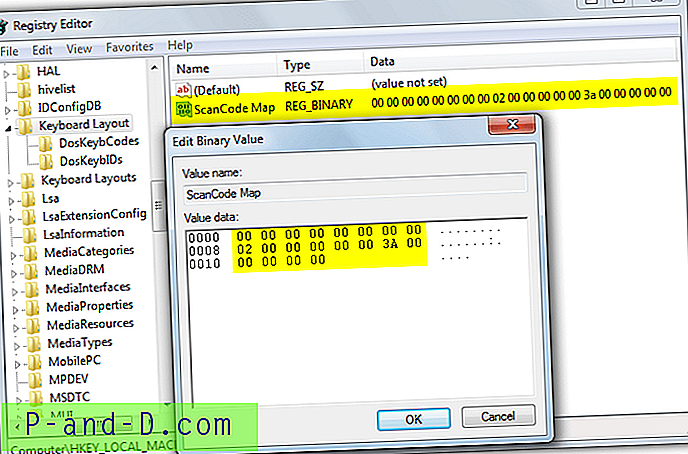

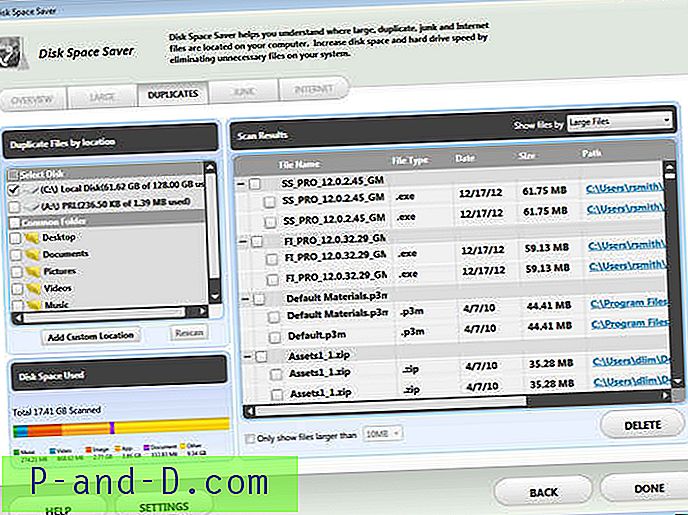
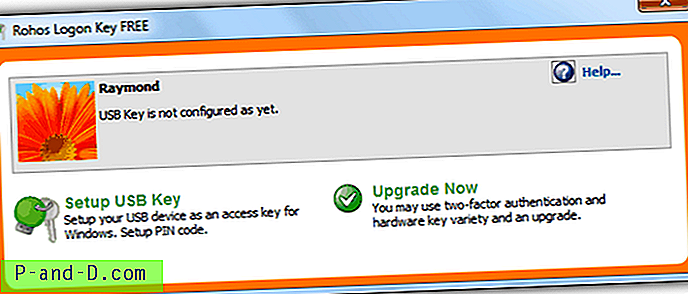
![[Фик] Мапе се аутоматски освежавају ако су у Виндовс 10 омогућени презентација и акцентна боја на рачунару](http://p-and-d.com/img/microsoft/898/folders-refresh-automatically-if-desktop-slideshow.jpg)
