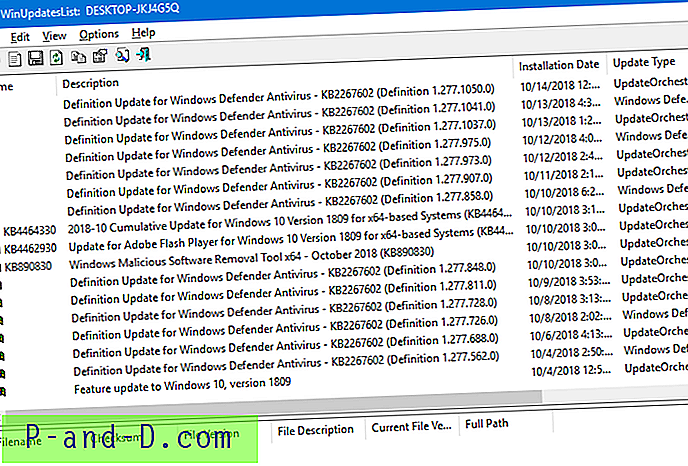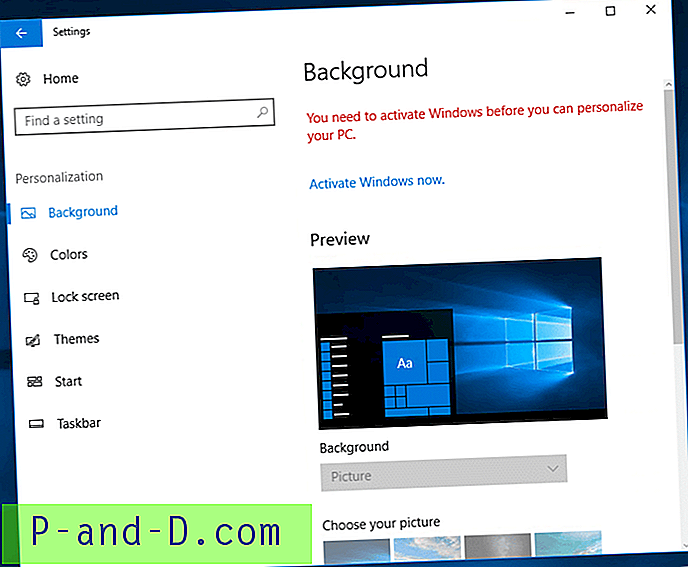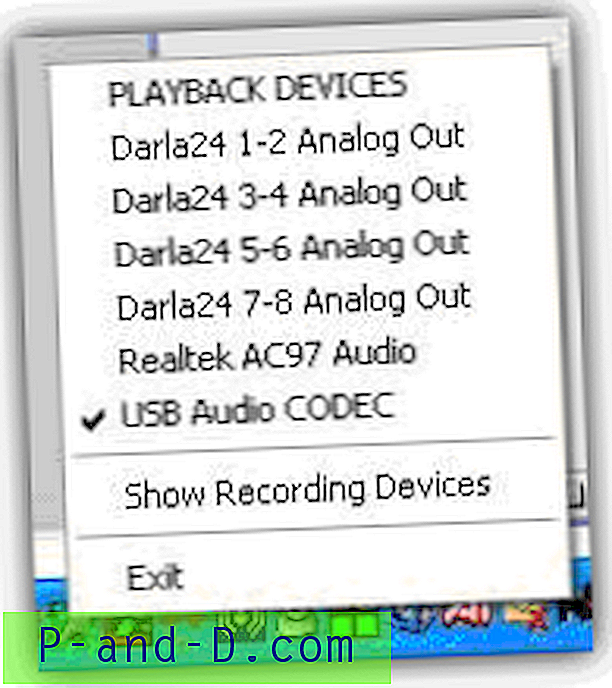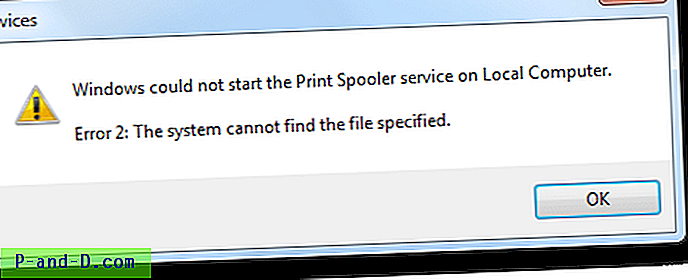Дијалог за висину контроле корисничких налога (УАЦ) приказује се на сигурној радној површини, па је стога дугме Екрански екран неће снимити. Ако сте технички писац који треба да сними дијалог за контролу корисничких налога да би га додао у документацију или датотеку помоћи, ево неколико начина да се направи снимак прозора контроле корисничких налога (УАЦ).
Како снимити екран Ухватити дијалог УАЦ у Виндовс-у?
1. метод: Привремено спустите клизач контроле корисничких налога (УАЦ)
Следите ове кораке за снимање реда УАЦ помоћу тастера Принт Сцреен.
- Отворите управљачку плочу, подешавања контроле корисничких налога.
- Подешавања контроле корисничких налога на контролној табли приказују ове 4 опције:
- Увек обавештавајте
- Обавести ме само када апликације покушају да унесу промене на мом рачунару (подразумевано)
- Обавести ме само када апликације покушавају да унесу промене на рачунару (не затамни радну површину)
- Никада ме не обавештавајте (УАЦ искључен)
- Подесите клизач опција УАЦ на 2. најниже подешавање, наиме „
Notify me only when apps try to make changes to my computer (do not dim my desktop)“.
- Кликните на дугме У реду и кликните на Да када се од вас затражи потврда.
- Сада изведите кораке који ће покренути УАЦ дијалог о висини. На пример, отворите Нотепад као администратор. Видећете УАЦ промпт, али овај пут то можете снимити помоћу тастера Алт + ПринтСцреен.
- Отворите Мицрософт Паинт, залепите снимљену слику из међуспремника и сачувајте датотеку.
Други начин: Онемогућавање безбедносне политике УАЦ Сецуре Десктоп
Напомена: Будући да уређивач безбедносних политика није доступан у Виндовс Хоме Едитион-у, морате да измените регистар или користите РЕГ датотеке доле да бисте онемогућили безбедну политику подизања на радну површину. Погледајте одељак Поправак регистра доле.
Локална сигурносна политика
- Кликните на Старт, откуцајте
Secpol.mscи притисните ЕНТЕР - Проширите локалне политике и кликните Сигурносне могућности
- Двапут кликните на следећу опцију и поставите је на
Disabled:Контрола корисничког налога: Пребаците се на сигурну радну површину када се тражи надоградња
- Покрените програм за који је потребна висина УАЦ-а. Дијалог надморске висине сада би се требао појавити на радној површини интерактивног корисника, а може се снимити помоћу тастера Принт Сцреен или помоћу алата за снимање екрана треће стране.
Коришћење Уређивања регистра
Горња поставка чува се на следећем месту регистра, у PromptOnSecureDesktop (32-битној) вредности под називом PromptOnSecureDesktop .
ХКЕИ_ЛОЦАЛ_МАЦХИНЕ \ СОФТВАРЕ \ Мицрософт \ Виндовс \ ЦуррентВерсион \ Полициес \ Систем
Ако уређивач безбедносних политика није доступан у вашем издању оперативног система Виндовс, користите метод регистра. Преузмите промптонсецуредесктоп.зип, распакујте садржај и покрените disable_secure_uac.reg . (Можда ће бити потребно поновно покретање након примене РЕГ датотеке.) Да бисте вратили оригиналну поставку ( топло препоручујемо ), покрените датотеку enable_secure_uac.reg .
Важно: Након завршетка задатка снимања УАЦ дијалога, поново омогућите контролу корисничког налога: Пребаците се на сигурну радну површину када затражите Политику надморске висине . За више информација прочитајте чланак Разумевање контроле корисничких налога (УАЦ) компаније Мицрософт Тецхнет.
3. метод: Употреба удаљене радне површине
Ако имате други рачунар са оперативним системом Виндовс, можете да користите везу с удаљеном радном површином да бисте се пријавили на свој Виндовс рачунар и снимили дијалог УАЦ који је приказан на рачунару домаћина и сачувајте га.