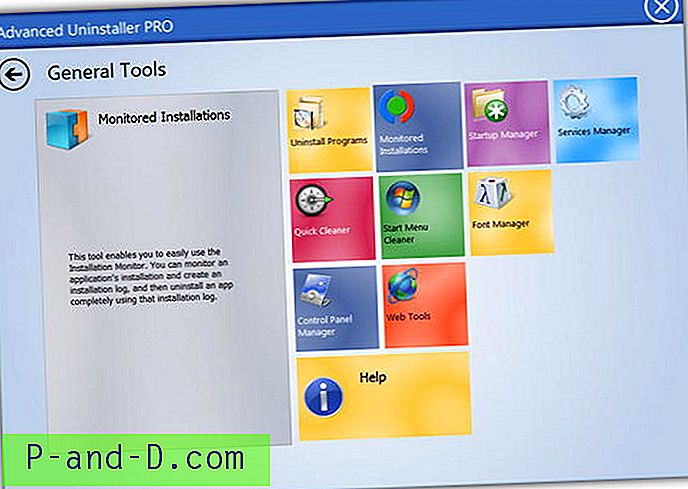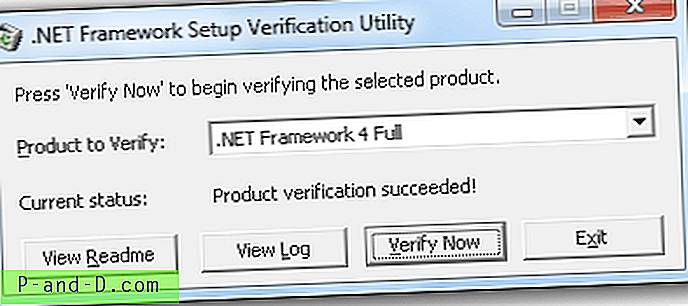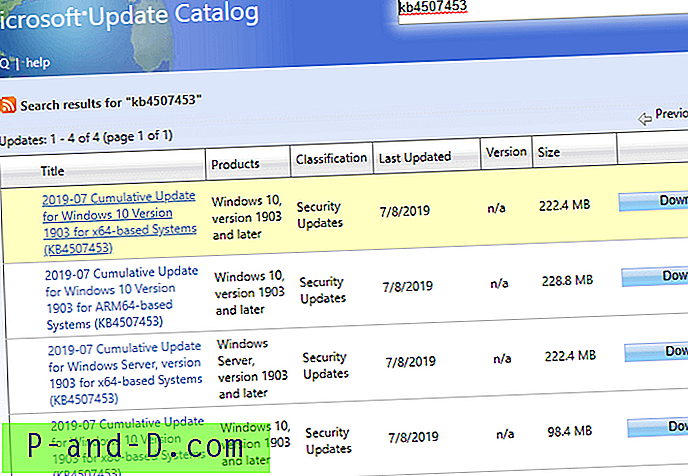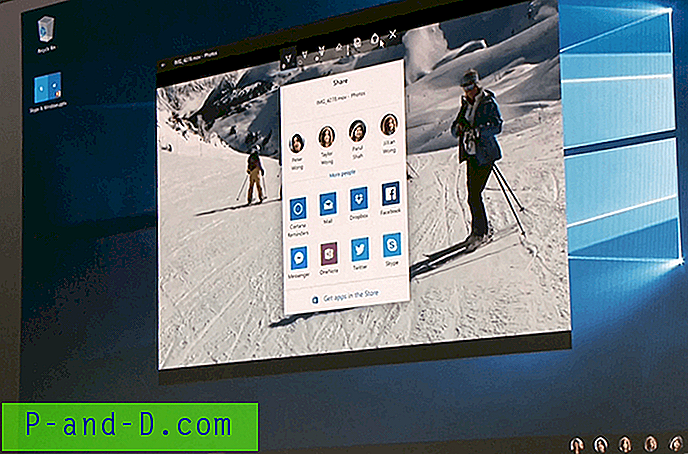Једна од најбољих ствари у вези са КСП-ом је велика количина опција конфигурације и побољшања перформанси које лако можете да примените на њега, уз могућност да мењате готово сваки део оперативног система ако желите. Добро одржавана КСП инсталација и даље се може покренути прилично брзо са стандардног хард диска, чак и на нижим спецификацијама, али корисници увек траже начине како да извуку те додатне секунде како би радну површину учинили још бржом. С друге стране, високо коришћени системи с временом почињу да успоравају и покретање система почиње да траје све дуже и дуже.

Као што знамо, тврдње људи да би ваш рачунар могао да се покрене 3 или 4 пута брже ако користите њихов софтвер, углавном су фантастичне, осим ако Виндовс уопште не представља озбиљан проблем. Будући да је КСП рај за твееке, постоје многи трикови и технике којима можете покушати да побољшате време потребно за подизање система, могуће и до 50% или 60% у правим околностима. И наравно, ово не кошта ништа осим мало стрпљења и вашег времена! Ево неколико корисних савета и трикова који ће, како се надамо, помоћи да се брже подигне ваша Виндовс КСП машина:
Онемогућавање непотребних програма покретања
Један од најчешћих начина за побољшање перформанси покретања је искључивање многих програма који започињу са Виндовсом и обично се појављују у системској траци. Чини се да много софтвера покушава да инсталира нешто што се учитава током дизања, а већина је потпуно непотребна да софтвер или хардвер правилно функционишу. Да бисте проверили ставке за покретање:
Притисните тастер Вин + Р, откуцајте мсцонфиг, а затим притисните тастер Ентер. Отворите картицу Стартуп и погледајте ставке које имају крпељ поред њих. Поништите све што мислите да бисте могли, а затим кликните ОК . Ако пропустите програм када се поново покренете и желите да га вратите назад, једноставно се вратите на мсцонфиг и поново означите ставку. Одличан алат за чишћење који вам омогућава да лако уређујете ставке за покретање и још много тога, је ЦЦлеанер.
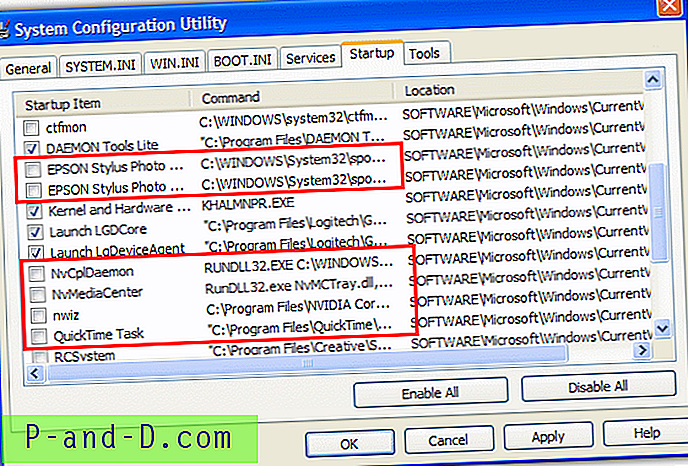
Заустављање Виндовс услуга које вам нису потребне.
Када се Виндовс КСП покреће, постоји низ позадинских програма који се такође почињу звати Сервицес. Бројне ове услуге учитавају се за задатке и функције на рачунару које можда немате намеру икада користити. Као резултат тога, искључивање ових непотребних сервиса значи да неће покушати са Виндовсом, смањујући време и систем за покретање и меморију коју систем користи.
Притисните тастер Вин + Р, откуцајте сервицес.мсц и притисните Ентер. Ово ће приказати контролну таблу Сервицес и дати корисни опис услуга и контроле над покретањем, заустављањем и онемогућавањем.
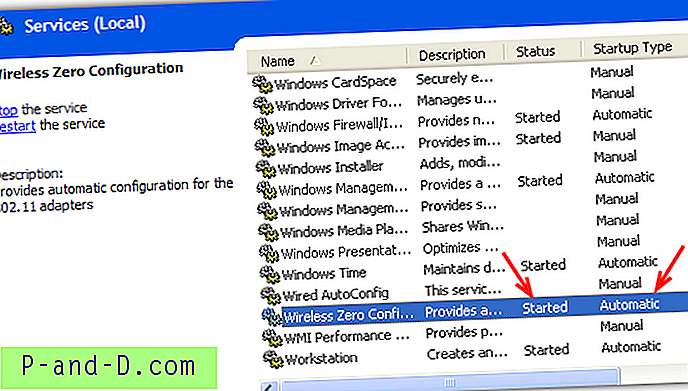
Услуге наведене као "Аутоматски" су оне које започињу са Виндовсом, а оне наведене као "Мануал" учитавају се само кад је то потребно. Кликните на сервис да бисте добили кратак опис његове функције. Погледајте горњу слику, услуга „Вирелесс Зеро Цонфигуратион“ се покреће иако систем нема Вифи, тако да ова услуга може бити онемогућена. Ако вам је потребно да ресетујете који се сервиси покрећу, а који не подразумевано, погледајте чланак о томе како да их ресетујете.
Да бисте онемогућили услугу, двапут кликните на њу да бисте отворили прозор својстава, кликните падајући тип „Стартуп Типе“, изаберите Дисаблед, а затим примените промену. При поновном покретању услуга се неће покренути. Одличан ресурс за добијање више информација о Виндовс услугама и оно што би могло бити сигурно онемогућити је Водич за конфигурацију Виндовс сервиса БлацкВипер. Користан компромис је ако нисте потпуно сигурни да ли ће услуга утицати на вас, подесите је на Мануал уместо онемогућено, на овај начин ће се услуга и даље учитавати, али само ако се позове.
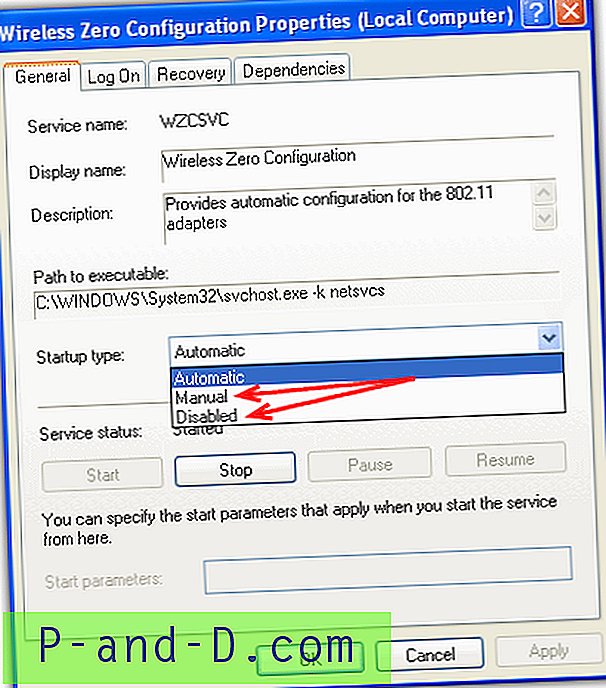
Искључивање историје недавних докумената
Виндовс подразумевано прати све документе, текстуалне датотеке и слике које отворите и приказује листу најновијих на местима као што је опција „Моји недавни документи“ у менију Старт. Ове листе се израчунавају током покретања што додаје мало времена процесу дизања. Ако можете живети без њега, нема штете у деактивирању недавних докумената.
Пошто ово контролише унос у регистар, направили смо неколико датотека регистра које само преузмете, двапут кликните и увозите. Постоји 1 за онемогућавање недавних докумената, а други за поновно омогућавање.
Преузмите Дисабле регистра датотеке недавних докумената
Преузмите Омогући датотеку регистра недавних докумената
Да бисте то учинили ручно отворите регедит и идите на:
ХКЕИ_ЦУРРЕНТ_УСЕР \ Софтваре \ Мицрософт \ Виндовс \ ЦуррентВерсион \ Полициес \ Екплорер
Десним тастером миша кликните Екплорер -> Нев -> ДВОРД Валуе и унесите НоРецентДоцсХистори као име. Затим двапут кликните на њу и промените вредност у 1.
Поновним покретањем рачунара промена ће ступити на снагу.
Онемогућавање почетног екрана Виндовс логотипа
Ако желите да извучете сваку последњу секунду из оптимизације брзине покретања, онемогућавањем логотипа чизме потенцијално ће се уштедјети још неколико. Логотип чизме је анимирани екран на врху овог чланка који видите приликом дизања. Једина стварна мана овога је да нећете видети секундарне екране попут екрана Виндовс Цхецкдиск ако систем покушава покренути скенирање чврстог диска итд.
Укључивање и искључивање логотипа за покретање система је врло лако, притисните тастер Вин + Р, откуцајте мсцонфиг, а затим притисните тастер Ентер. Идите на картицу БООТ.ИНИ и означите / НОГУИБООТ . Затим притисните ОК . Очигледно, поново поништите да бисте вратили логотип чизме.
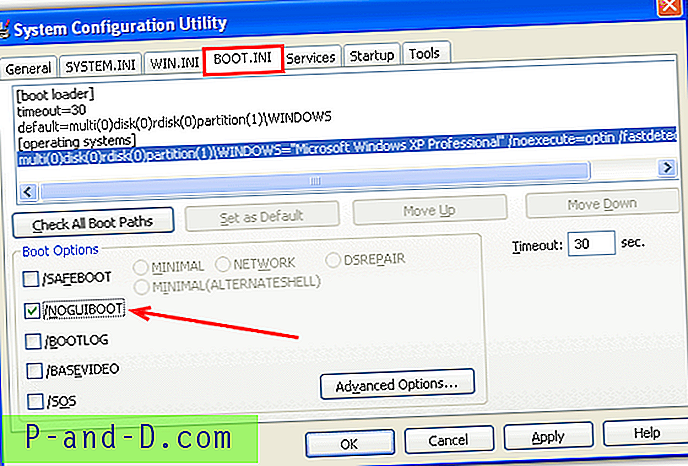
Уклањање старих и непотребних фонтова
Иако вам то неће уштедети огромне делове времена, инсталирање стотина фонтова на вашем систему повећава количину времена које Виндовс треба да обради и припреми за употребу. Ако тренутно или раније инсталирате софтвер који много користи фонтове (Ворд, Публисхер итд.), Могло би бити пуно њих који не служе било којој другој ствари, осим да мало успоре ствари.
Једноставно створите нову мапу, на пример, на радној површини, и отворите је. Идите на Цонтрол Панел и отворите Фонтове, сада једноставно превуците и испустите фонтове за које немате користи из Фонтова у новостворену мапу.
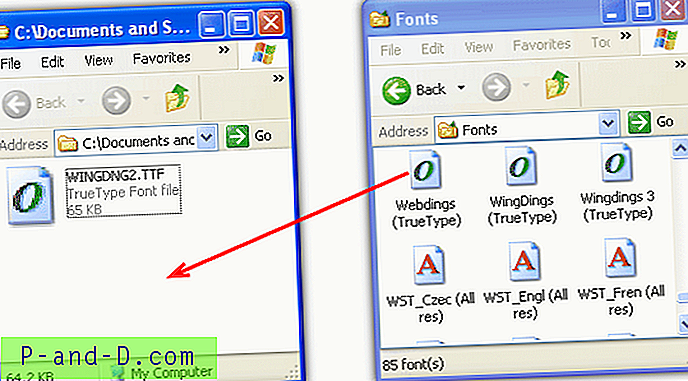
Разлог за премјештање фонтова у другу мапу је само у случају да утврдите да програм не функционише правилно јер је потребан фонт, лако се може копирати натраг.
Онемогућавање удаљене радне површине и удаљене помоћи
Ове две Виндовс функције омогућавају кориснику Виндовс КСП Профессионал да преузме контролу над другим Виндовс рачунаром тако што му приступи радној површини, драгоценом даљинском подршком за подршку. Међутим, многи корисници ових дана радије користе софтвер независног даљинског приступа попут Теамвиевер или УлтраВНЦ. Ако немате потребе за тим опцијама, њихово онемогућавање може уштедјети мало времена током покретања система. Да бисте то учинили, кликните десним тастером миша на „Ми Цомпутер“ или на радној површини или преко Старт менија, а затим кликните на картицу Ремоте.
Само КСП Про корисници имају опцију Ремоте Десктоп (сива стрелица), и Про и Хоме ће имати опцију Ремоте Ассистанце (црвена стрелица). Уверите се да су сва поља која имате неозначена и кликните на дугме У реду .
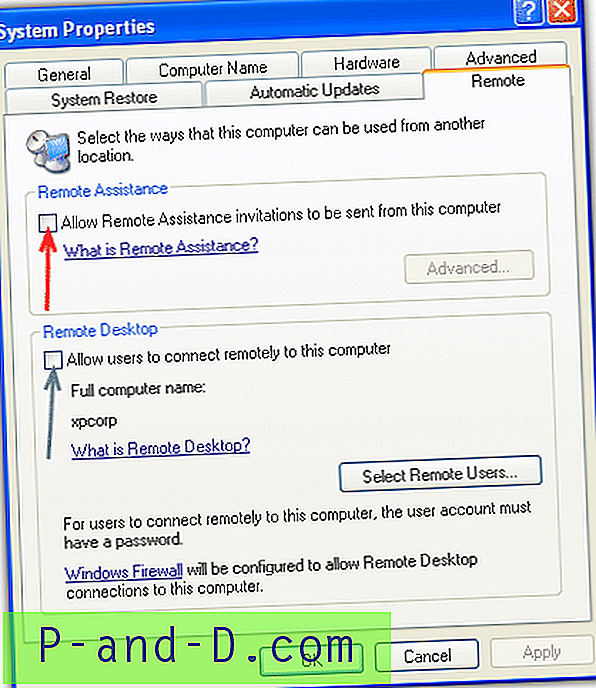
Уклањање кашњења ПППоЕ везе
Ако користите ДСЛ рутер и повежете се преко Етхернет-а, може доћи до кашњења приликом покретања система Виндовс КСП, који понекад може трајати и до 2 минута. У то време не можете да отворите програме и прозоре, а на крају ће се икона ваше мреже појавити у лежишту и све што сте кликнули појавит ће се одједном. То је због кашњења у Виндовсу који покушава да добије ИП адресу за мрежни адаптер.
Да бисте решили овај проблем, морате да поставите ручну ИП адресу, ако не знате како то да урадите, следите ове једноставне кораке за подешавање адресе за употребу у стандардној мрежи. Ако ваша мрежа није основна мрежа, размислите о сазнању више о подешавању ручне адресе како би се уклопила у вашу тренутну конфигурацију.
Кликните десним тастером миша на икону мреже вашег лежишта -> Статус -> Подршка -> Детаљи и забележите ИП адресе, маску подмреже, подразумевани пролаз и поставке ДНС сервера.
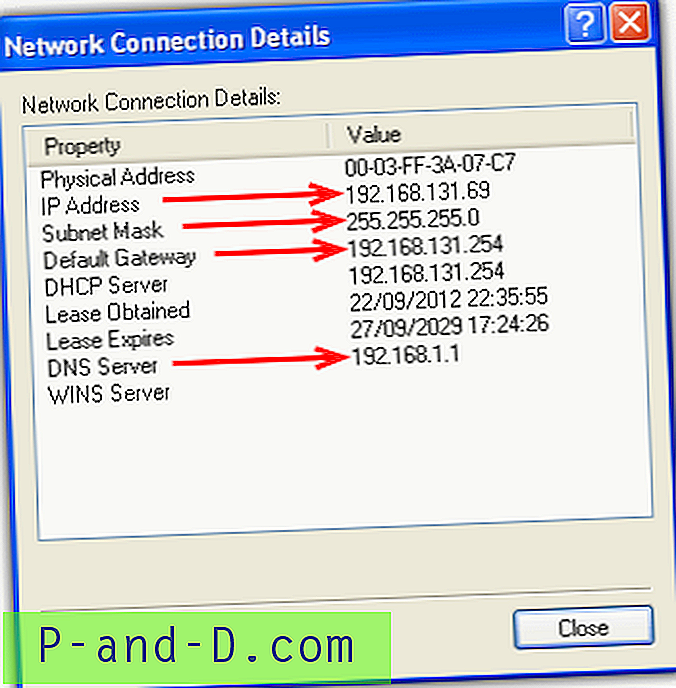
Кликните Затвори -> картица Опште -> Својства -> кликните Интернет протокол (ТЦП / ИП) у пољу -> Дугме Својства.
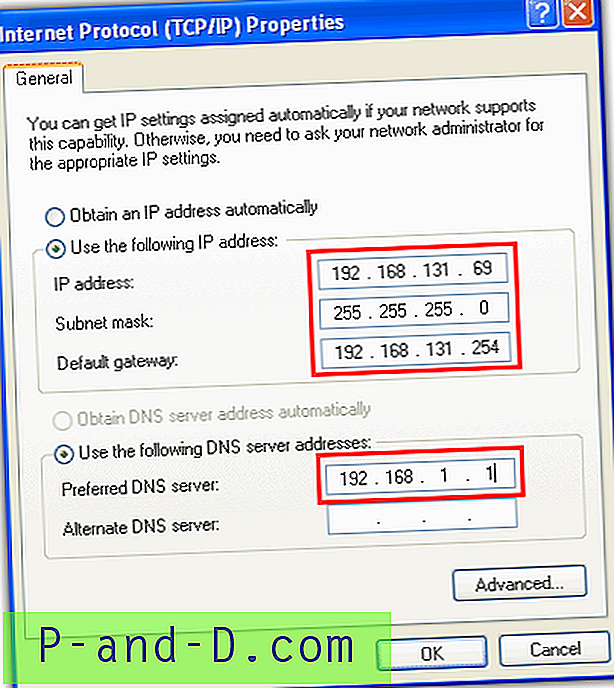
Кликните на радио дугме „Користи следећу ИП адресу“, а затим унесите 4 скупа вредности које сте добили у прозору Детаљи мрежне везе. Кликните ОК када завршите. Ако имате проблема са приступом интернету, можда сте учинили нешто погрешно и мораћете да се вратите и проверите подешавања или их вратите на аутоматско. Алат за управљање мрежним подешавањима помоћу профила је користан за покушај и олакшавање ствари.
Чак и ако немате проблем са кашњењем са ПППоЕ-ом, постављање ручног ИП-а у сваком случају може помоћи при покретању система јер Виндовс не мора да троши време на испитивање мреже за доступну ИП адресу.
Смањивање временског ограничења за више покретања
Ова последња опција је само ако користите више оперативног система и користите Виндовс КСП мени за покретање да бисте изабрали о / с. Задана пауза је 30 секунди, али може се лако смањити. Кликните десним тастером миша „Мој рачунар“ -> картица „Напредно“ -> дугме „Подешавања“ у одељку „Покретање и опоравак“
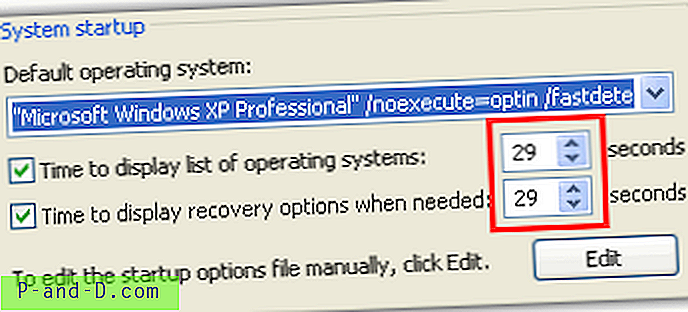
Једноставно промените горњу или обе вредности у жељени износ и кликните ОК када завршите.
Иако је овај чланак написан на уму Виндовс КСП, скоро сви ови савети ће радити на Висти и 7 са потребним само мањим изменама.